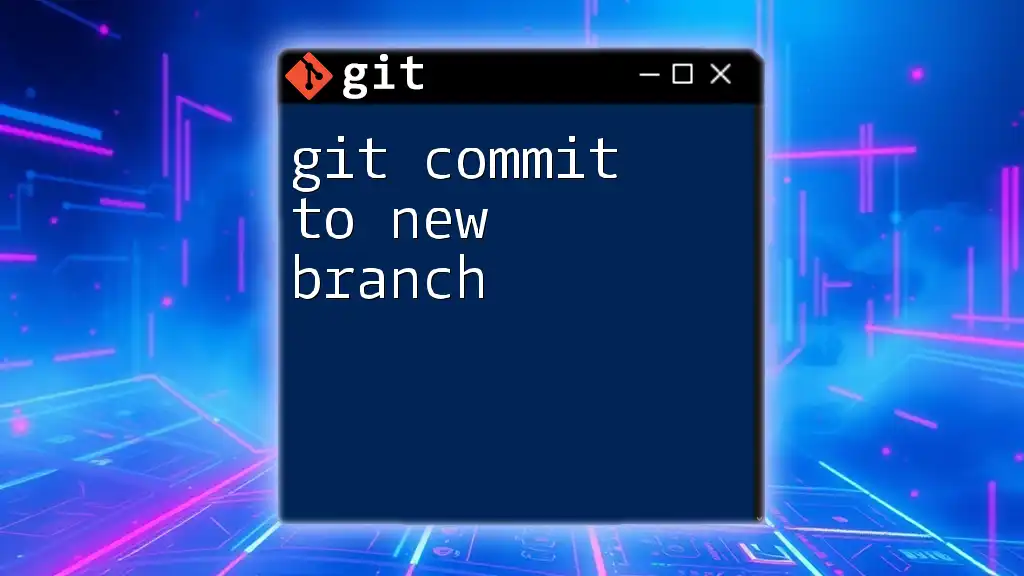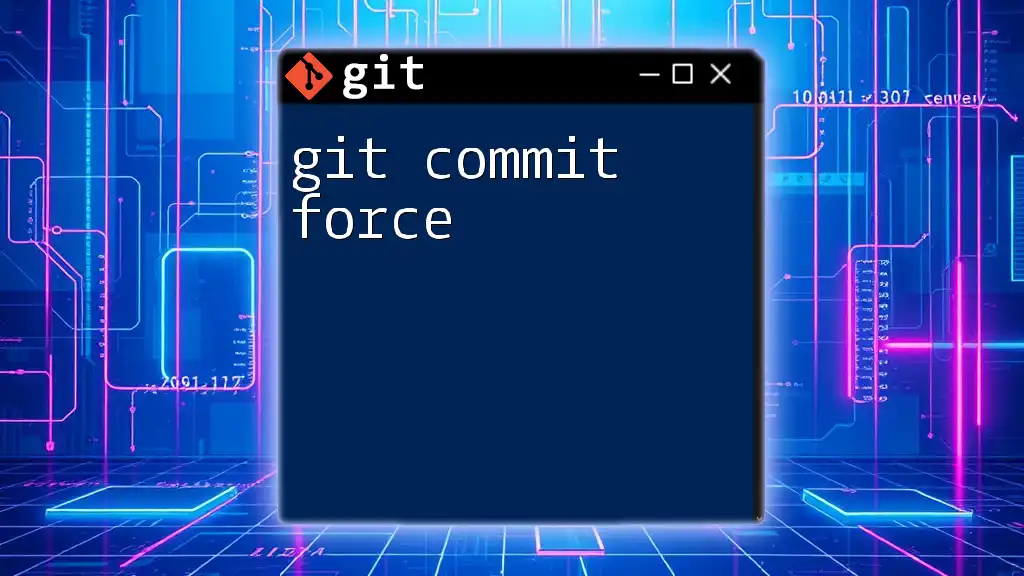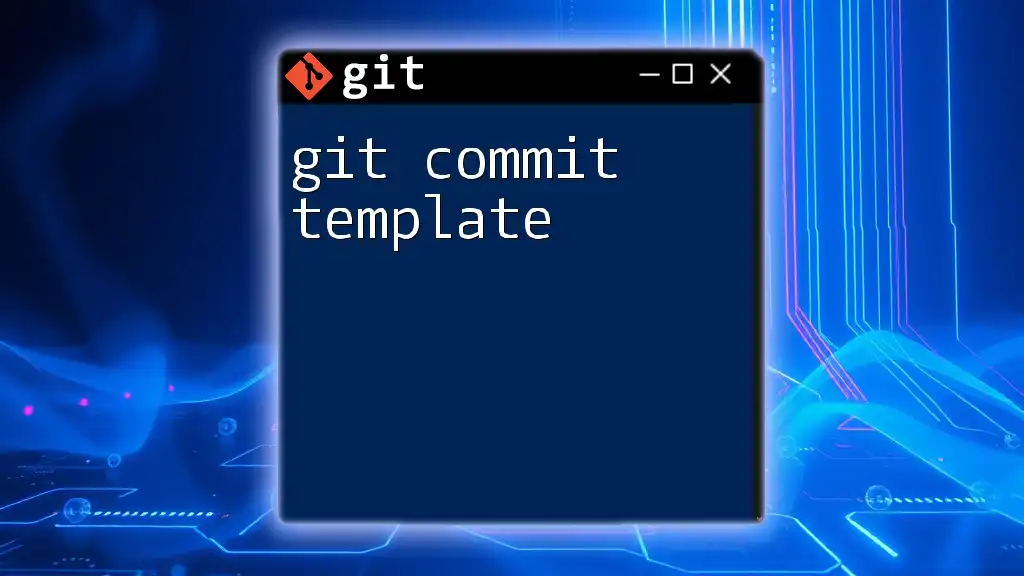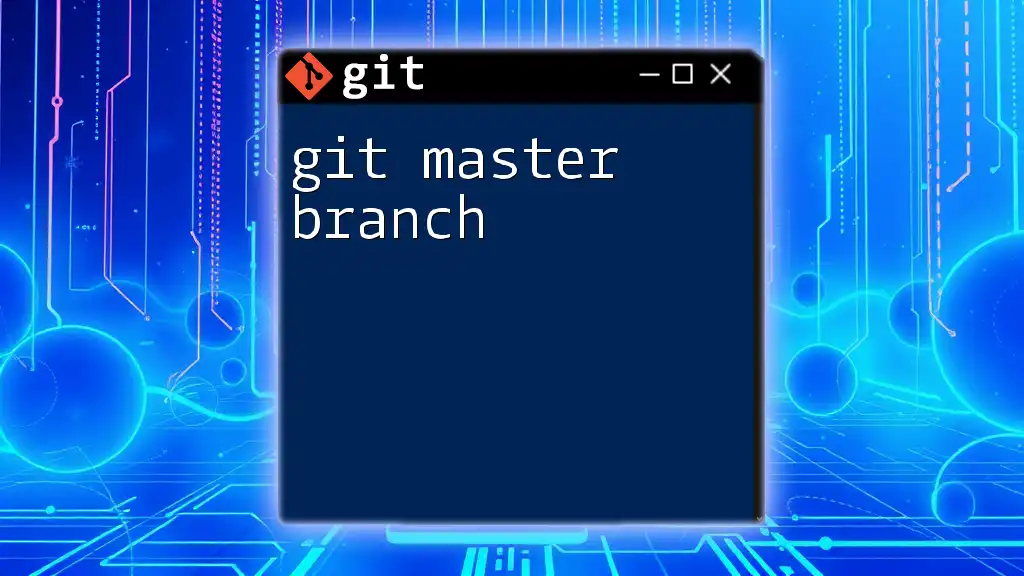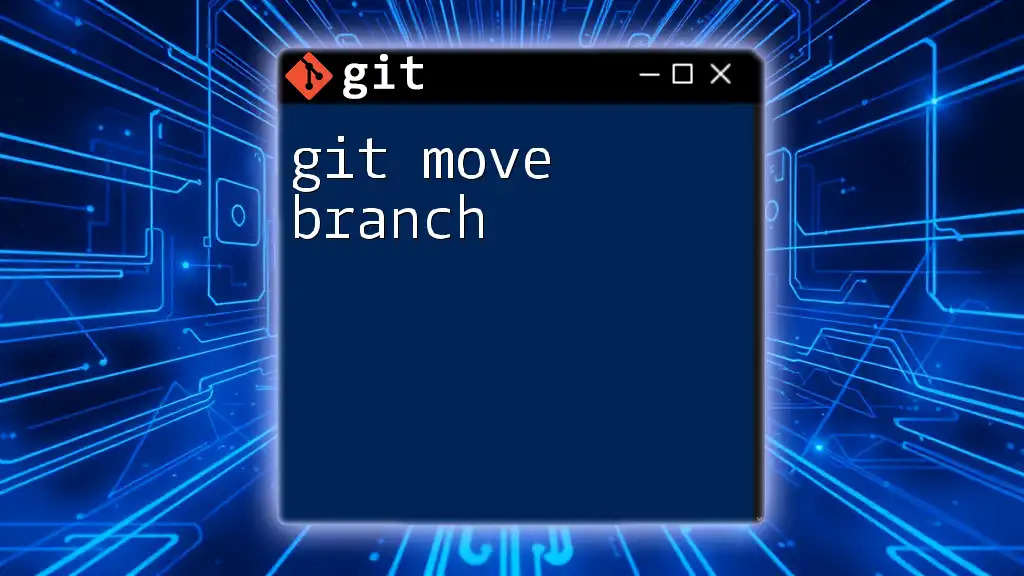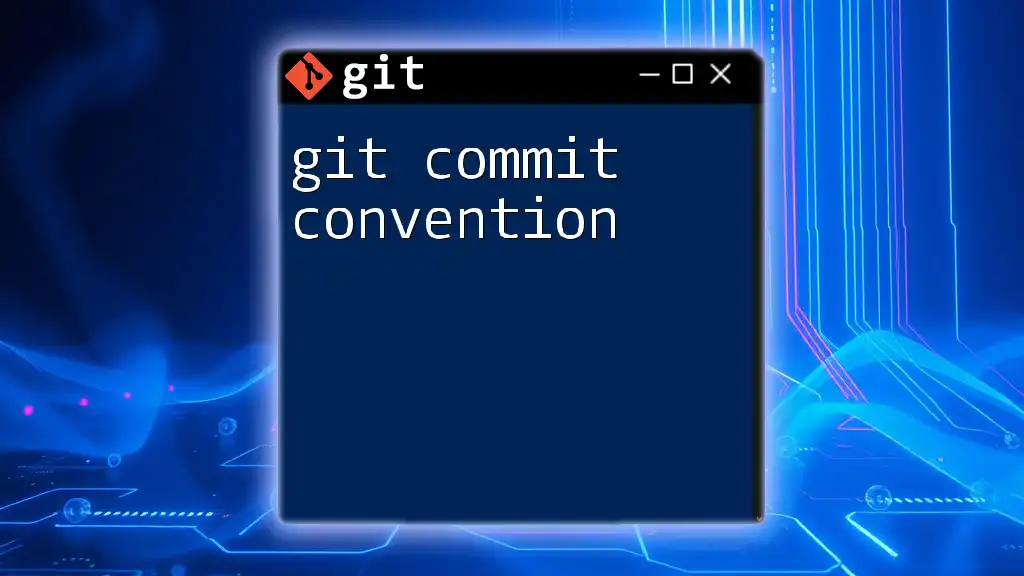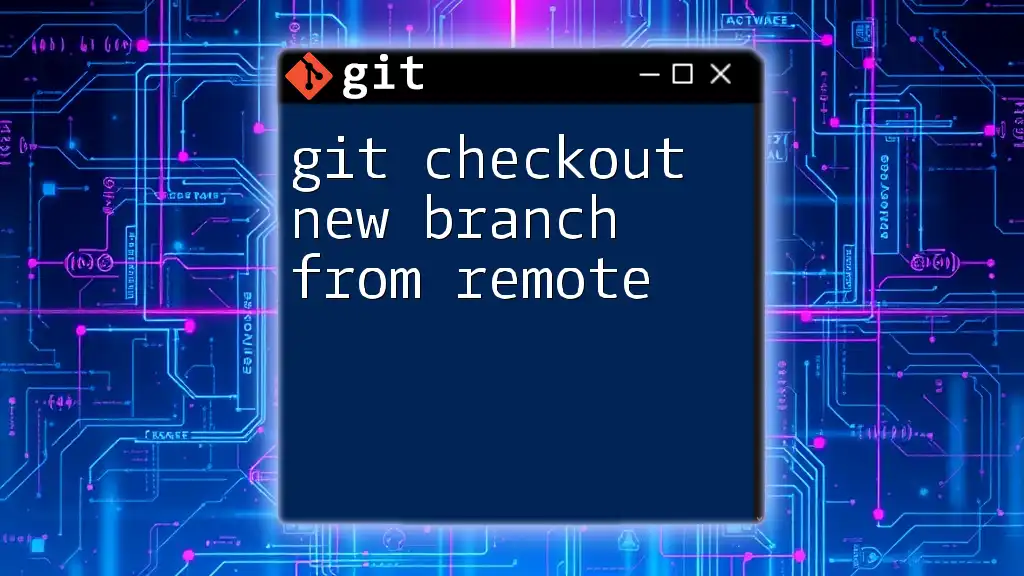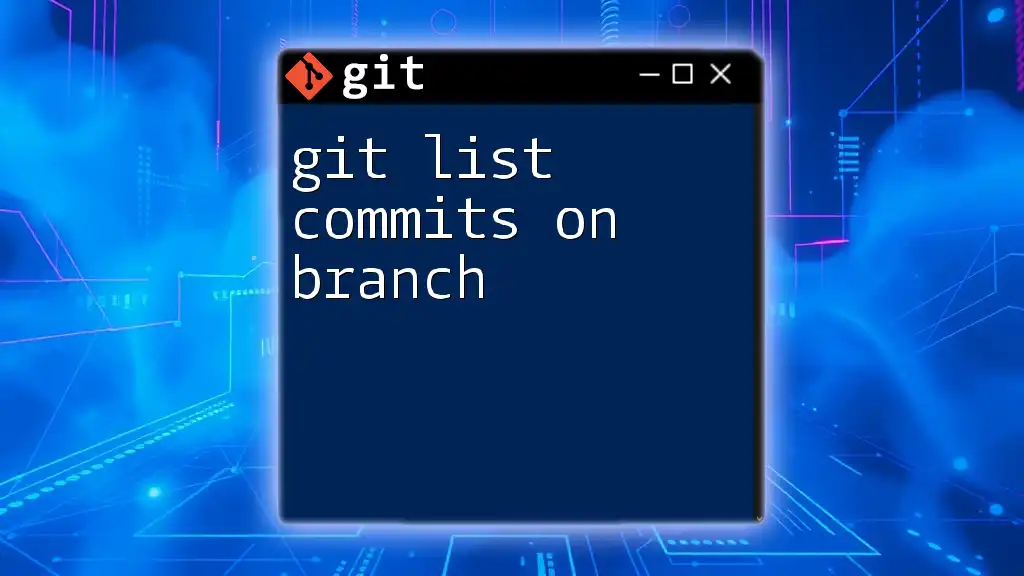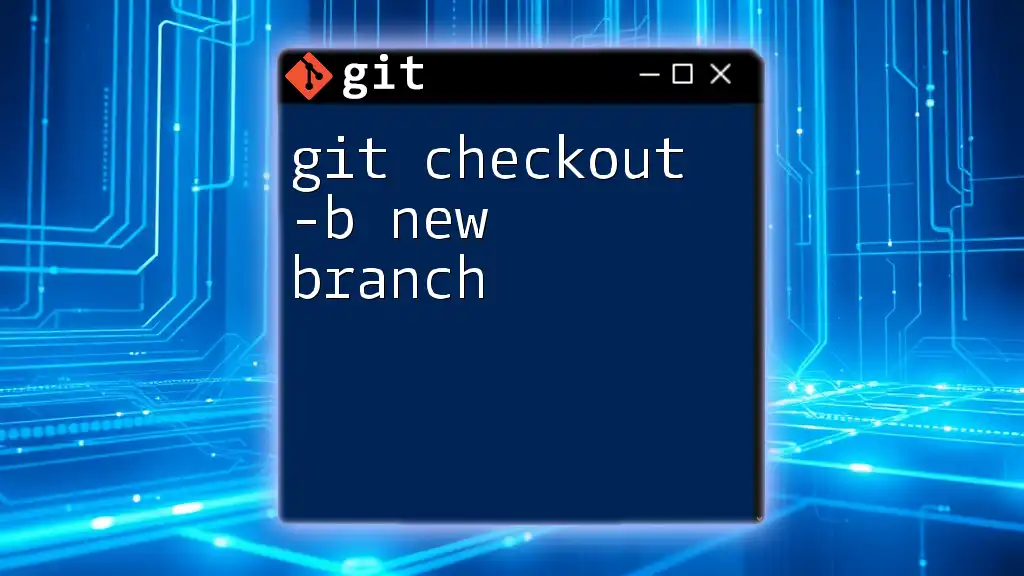To create a new branch and commit changes in Git, first switch to the new branch and then stage and commit your changes using the following commands:
git checkout -b new-branch-name
git add .
git commit -m "Your commit message"
Understanding Git Branches
What is a Git Branch?
A branch in Git is essentially a pointer to a specific commit, allowing you to diverge from the main line of development. When you create a new branch, you create a copy of your project at that point in time. This isolation enables you to experiment, make changes, and develop features without affecting the main codebase until you’re ready.
Benefits of Working with Branches
Using branches in your Git workflow brings various advantages:
- Improved Collaboration: Multiple team members can work on different features simultaneously, without stepping on each other's toes.
- Easy Feature Development: You can work on feature branches that contain only the code necessary for a specific task, making it easier to keep track of changes related to that feature.
- Simplified Testing and Integration: New features can be tested independently before merging them into the main branch, ensuring that the production code remains stable.
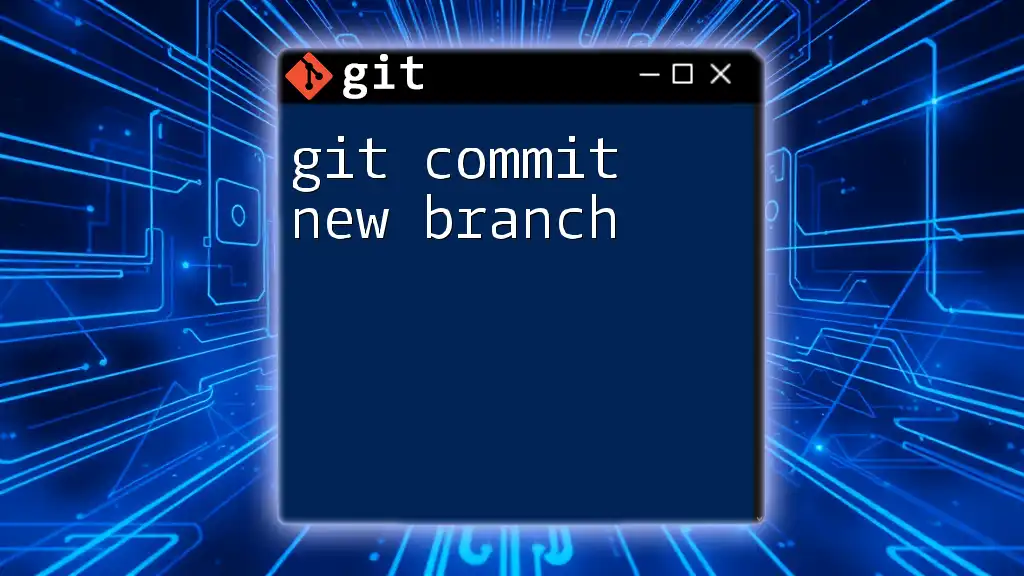
Creating a New Branch
How to Create a New Branch
To create a new branch in Git, you’ll use the `git branch` command. An example of this command is:
git branch <branch-name>
This command creates a new branch based on the current working branch. Be sure to choose a relevant and descriptive name for your branch (for instance, `feature/login-page`).
Switching to the New Branch
Once you’ve created a new branch, you will need to switch to it to start working on it. You can do this using:
git checkout <branch-name>
Alternatively, you can use the `git switch` command, which may be more intuitive:
git switch <branch-name>
The `git switch` command is specifically designed for branch switching, making it a cleaner option than `checkout`, as `checkout` also deals with other tasks like restoring files.
Confirming Your Current Branch
To verify that you've correctly switched to the new branch, use this command:
git branch
This will list all the branches in your repository, with an asterisk (`*`) next to the branch you’re currently working on.
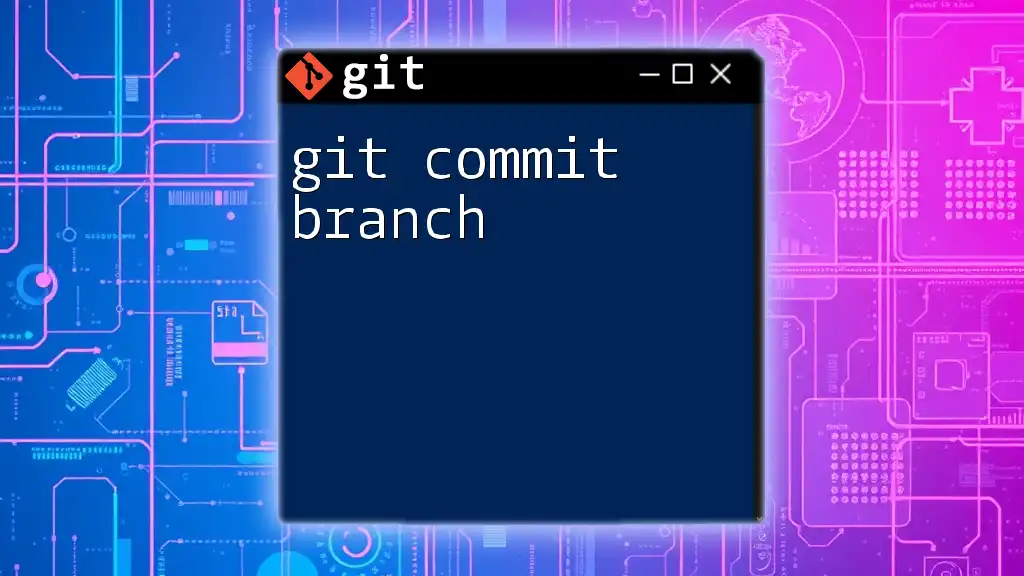
Making Changes and Committing to the New Branch
Making Changes to Your Files
After switching to the newly created branch, you can start making changes to your files. It is good practice to keep your changes organized and focused on the purpose of your branch. For instance, if you're fixing a bug, focus on the files related to that bug.
Staging Changes
Before committing changes, you need to stage them. You can stage a specific file using the command:
git add <file-name>
If you wish to stage all changes, you can use:
git add .
Staging is a crucial step that allows you to prepare your changes for the commit.
Committing Changes
Once your changes are staged, you can commit them with:
git commit -m "Your commit message"
A commit message is important as it provides context about what you have modified. A well-structured message not only assists you but also your team members in understanding the changes later.
Example of a good commit message:
- "Fixed issue where login button was not functioning on Firefox."
Example of a poor commit message:
- "Fixed stuff."
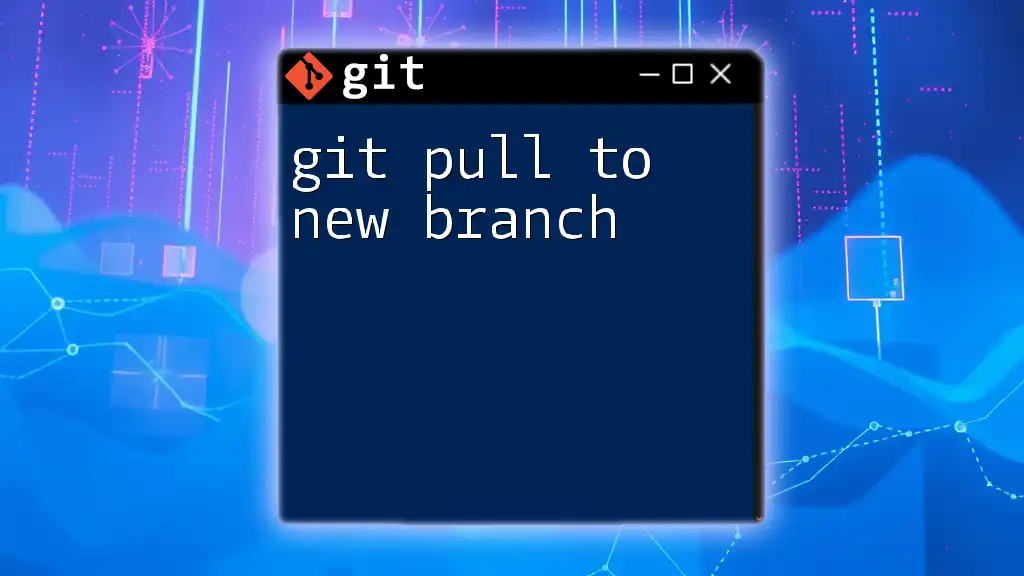
Viewing Commit History
Check Your Commit Logs
To review what has been committed, use the following command:
git log
This command presents a detailed historical record of commits. To see a shorter summary, you can use:
git log --oneline
This option lists the commit history in a concise format, allowing you to quickly grasp the essential changes made.
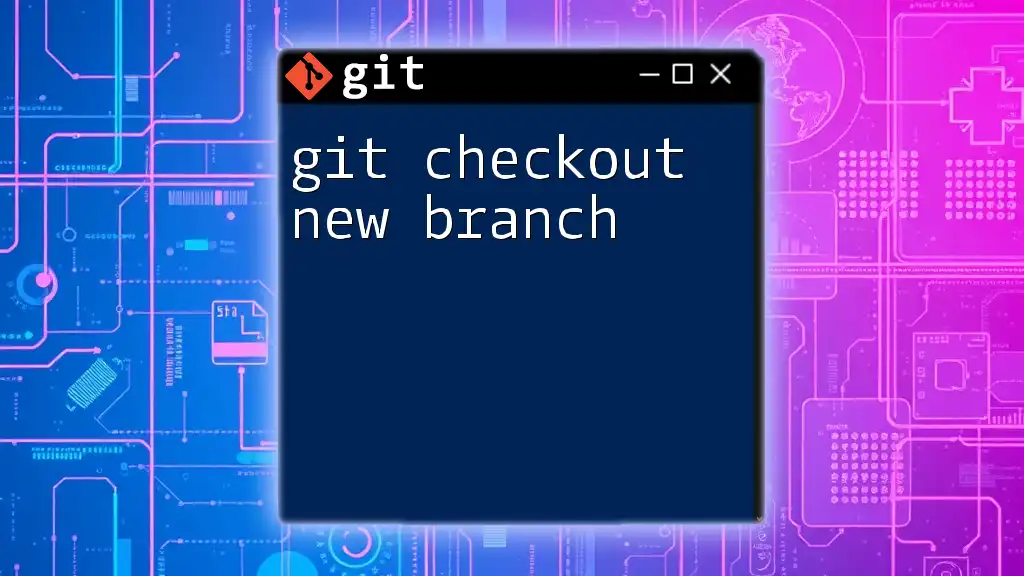
Best Practices for Committing to a New Branch
Keep It Focused
It is vital to maintain a singular focus when making commits. Each commit should represent a specific change or a series of related changes. This approach not only helps in tracking issues but also simplifies code reviews.
Regular Commits
Commit your changes regularly. This practice provides a safety net and allows you to revert to earlier states if necessary. Frequent commits enhance the ability to isolate changes and identify where issues may have arisen.
Use Descriptive Messages
Crafting precise commit messages significantly enhances collaboration. Effective messages communicate the why behind changes. Here are two examples that illustrate the importance of clarity in commit messages.
- Good: "Updated README file to include setup instructions."
- Poor: "Updated stuff."
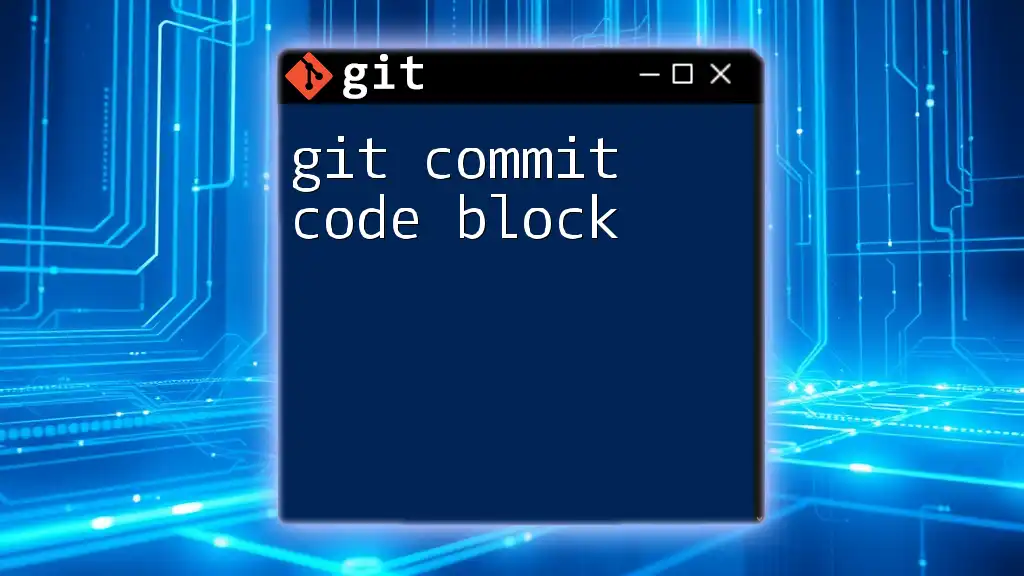
Merging the New Branch
Understanding Merge Process
Merging integrates your changes back into the main branch (often named `main` or `master`). This process is crucial for sharing your work with others and ensuring that the codebase reflects the latest developments.
Merging a Branch Using Git
Before merging, ensure you are on the branch you want to merge into; typically, this will be your main branch. You can switch back to it using:
git checkout main
Then, you can merge the new branch with:
git merge <branch-name>
If conflicts arise during the merging process, Git will mark them in the affected files. You'll need to resolve those conflicts manually before completing the merge.
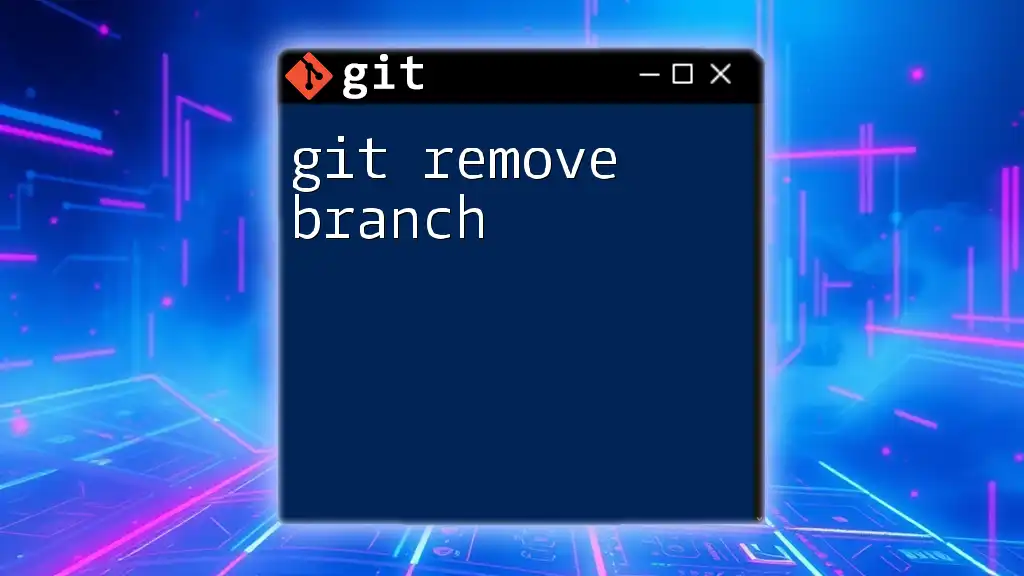
Conclusion
Committing to a new branch in Git is a powerful practice that promotes organized and efficient coding. By understanding how to create, switch, and work on branches, as well as employing effective commit strategies, you lay the foundation for productive collaboration and development. By embracing these practices, you position yourself as a more effective contributor in any project.
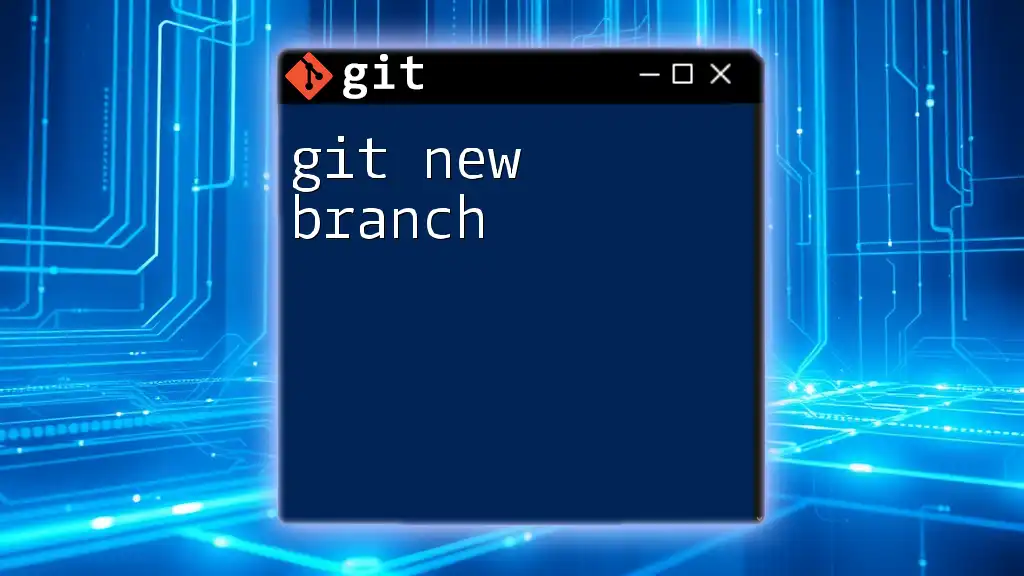
Call to Action
I encourage you to put these commands into action. Try creating a new branch, making some changes, and committing them. Explore and experiment with your version of Git!
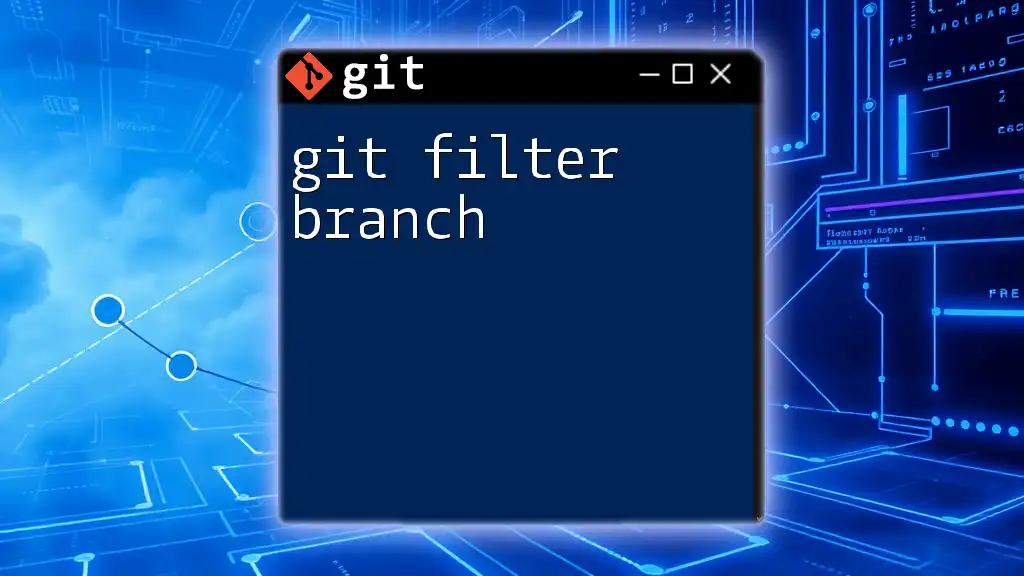
Additional Resources
For further exploration of Git features and best practices, consider dedicating some time to learning through various online guides, tutorials, and documentation. Whether you’re familiar with or new to Git, there’s always something new to learn that can refine your skills and improve your productivity.