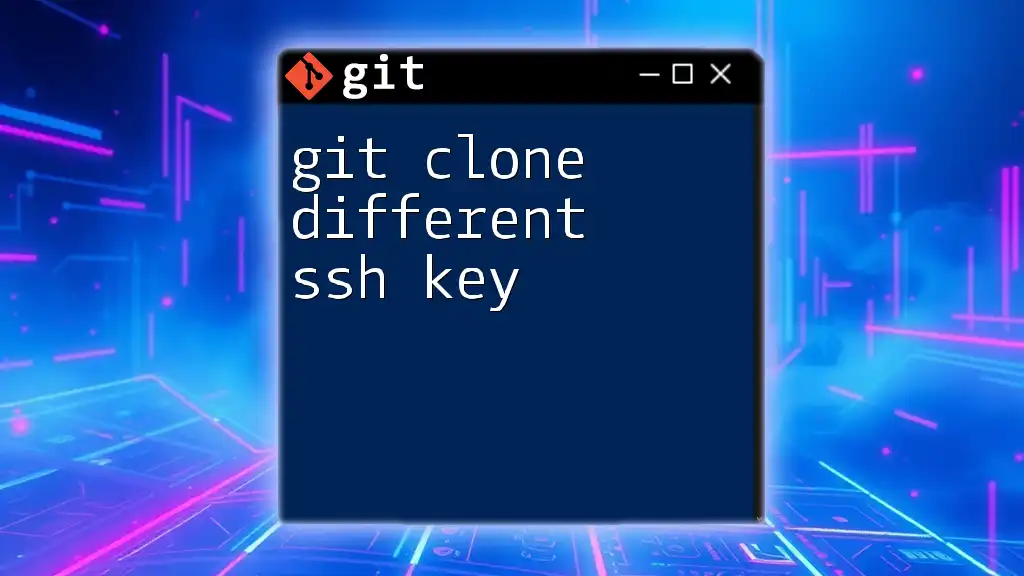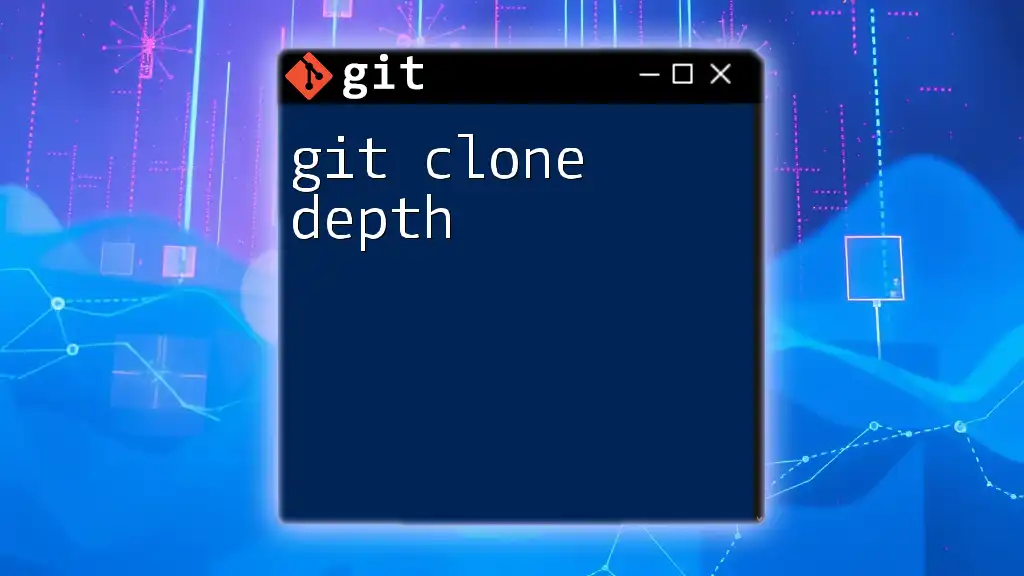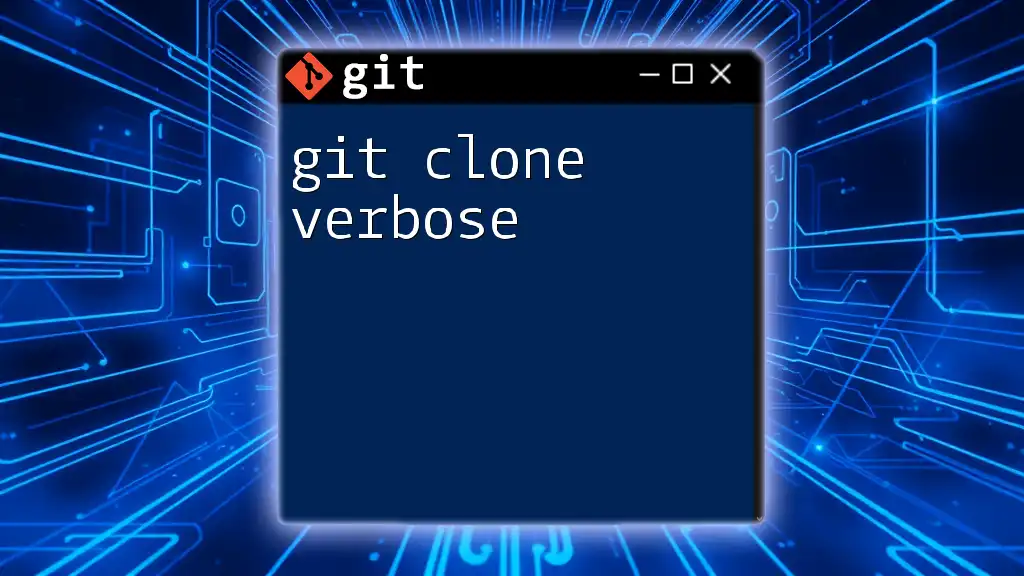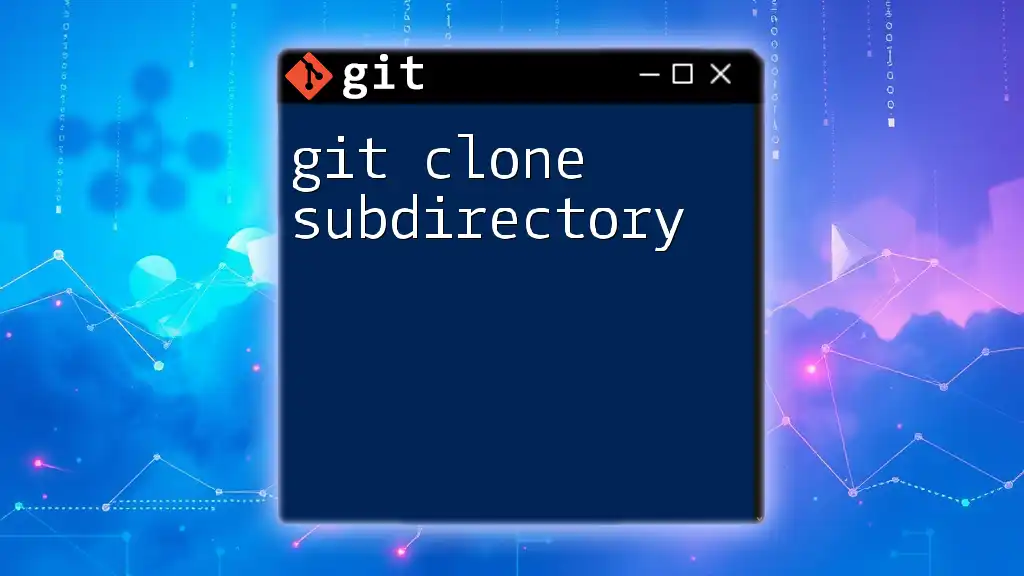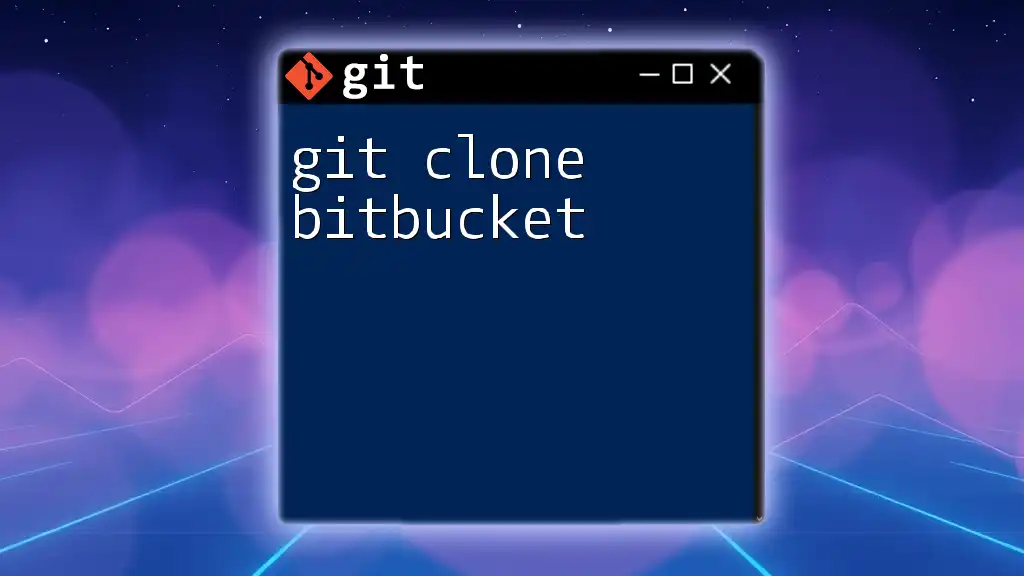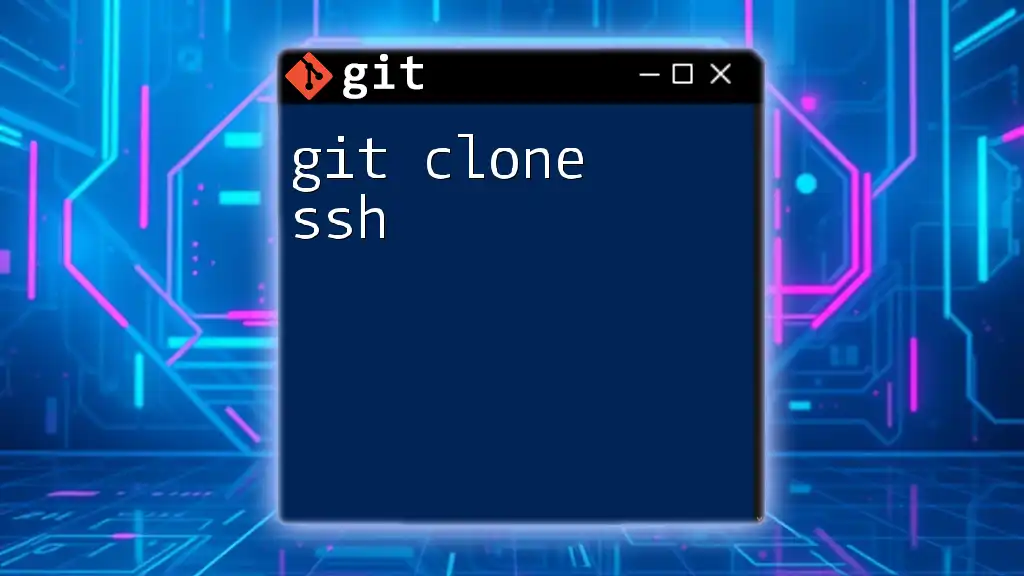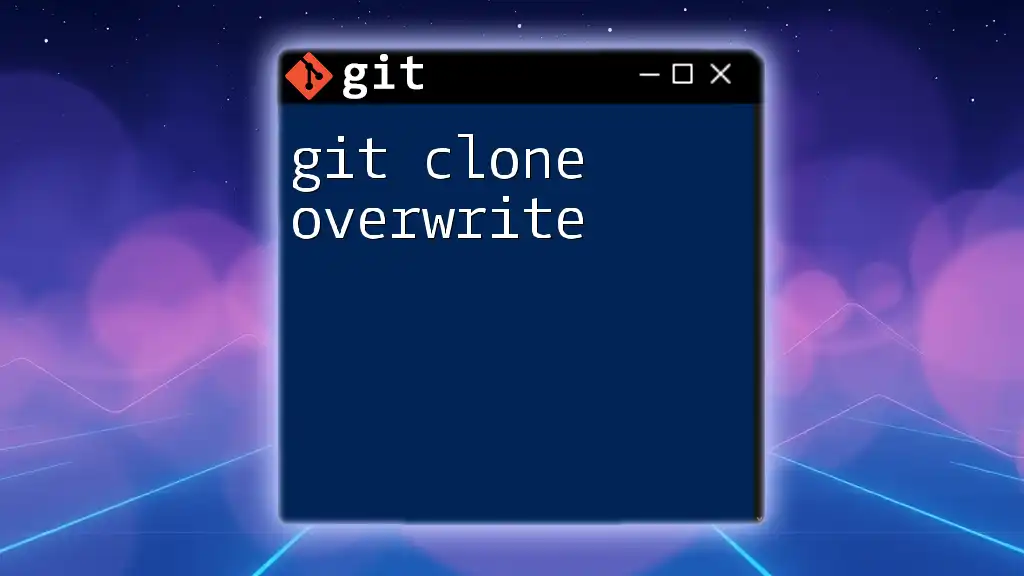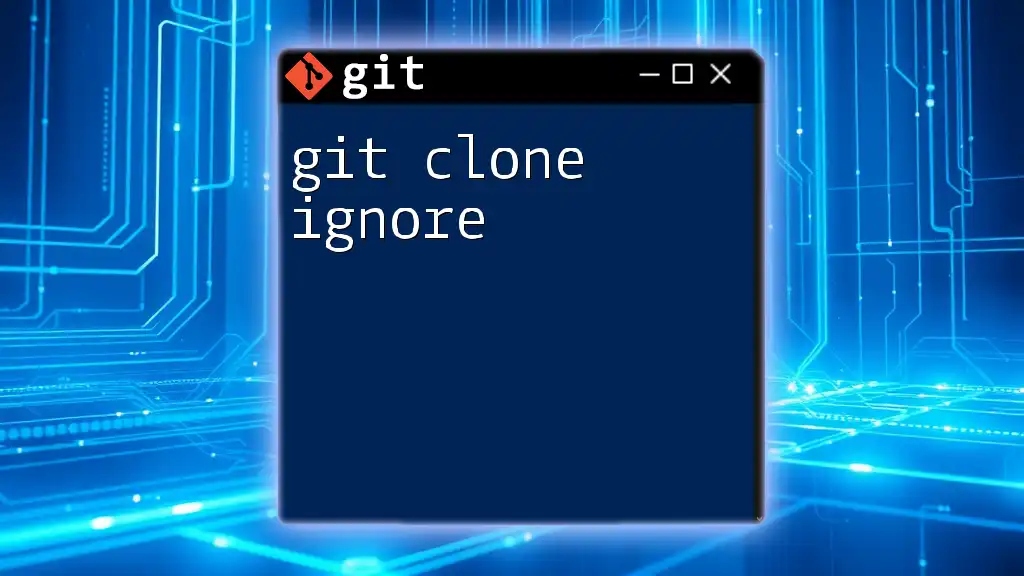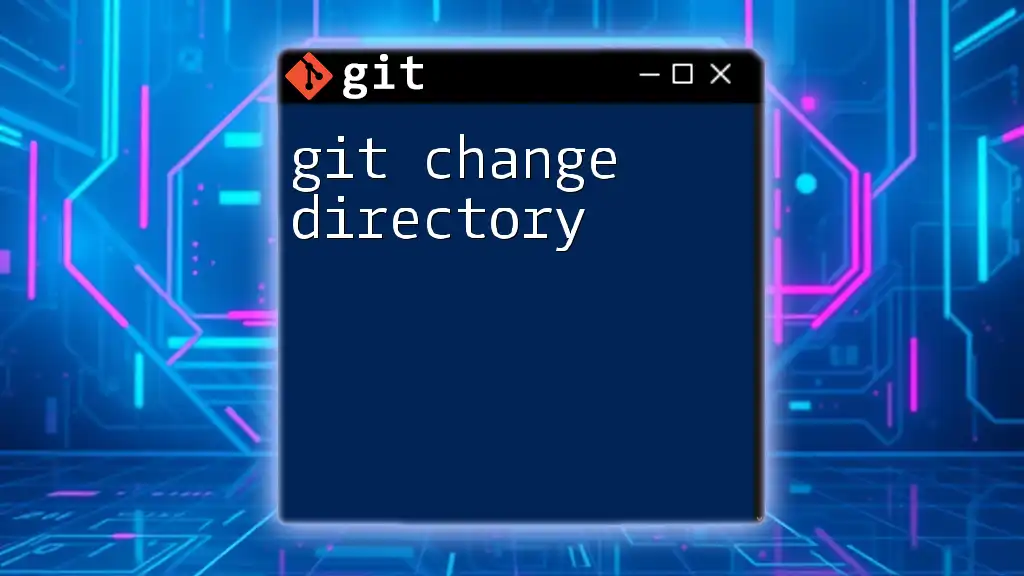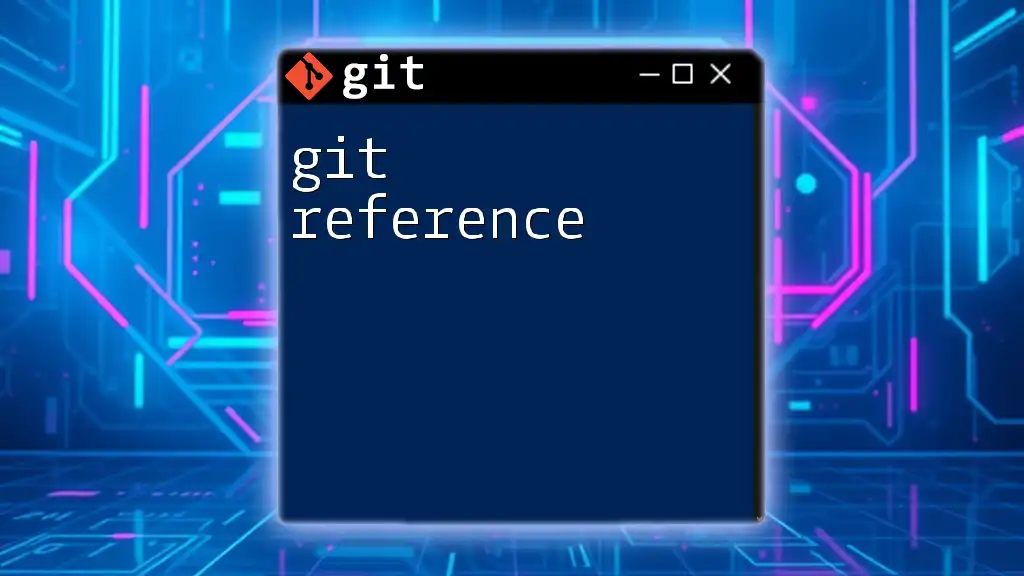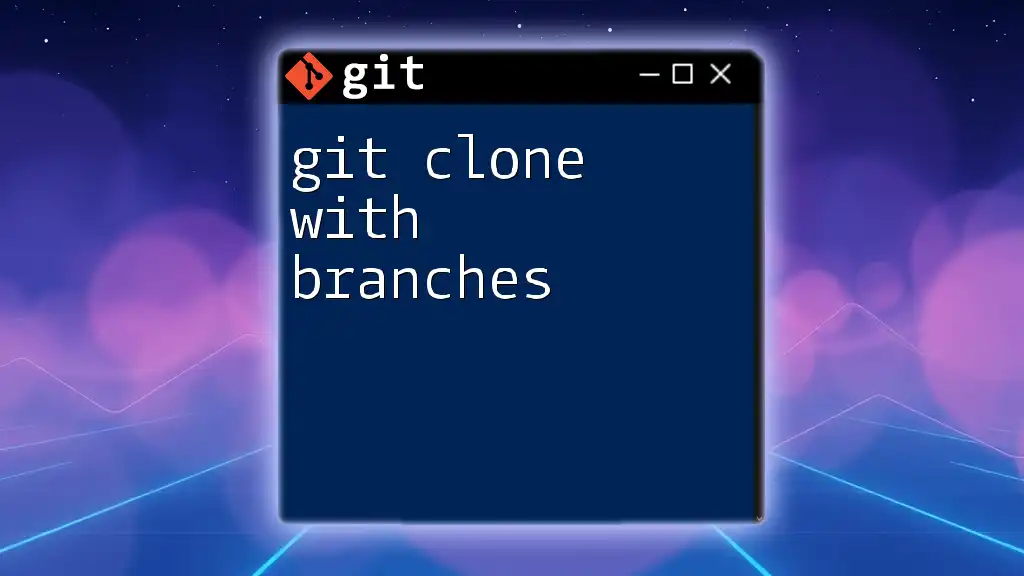To clone a Git repository using a specific SSH key, you can specify the path to the key with the `GIT_SSH_COMMAND` environment variable when running the `git clone` command, as shown below:
GIT_SSH_COMMAND='ssh -i /path/to/your/private/key' git clone git@github.com:username/repository.git
Understanding SSH Keys
What are SSH Keys?
SSH keys are cryptographic keys used to access servers and services securely over the SSH (Secure Shell) protocol. In this context, they consist of two parts: the public key and the private key. The public key is shared with others, allowing them to grant you access without needing a password, while the private key remains secure on your machine.
Why Use Different SSH Keys?
There are various scenarios where using different SSH keys makes sense:
- Separation of Work and Personal Projects: By utilizing distinct SSH keys for work and personal projects, you decrease the risk of cross-contamination between your repositories.
- Collaboration on Multiple Teams: If you are part of various teams or organizations, each may require its own SSH key for access. This separation enhances security and simplifies the management of access.
- Security Practices: Using different keys means that if one key is compromised, the others remain safe, thereby protecting your different accounts and projects.
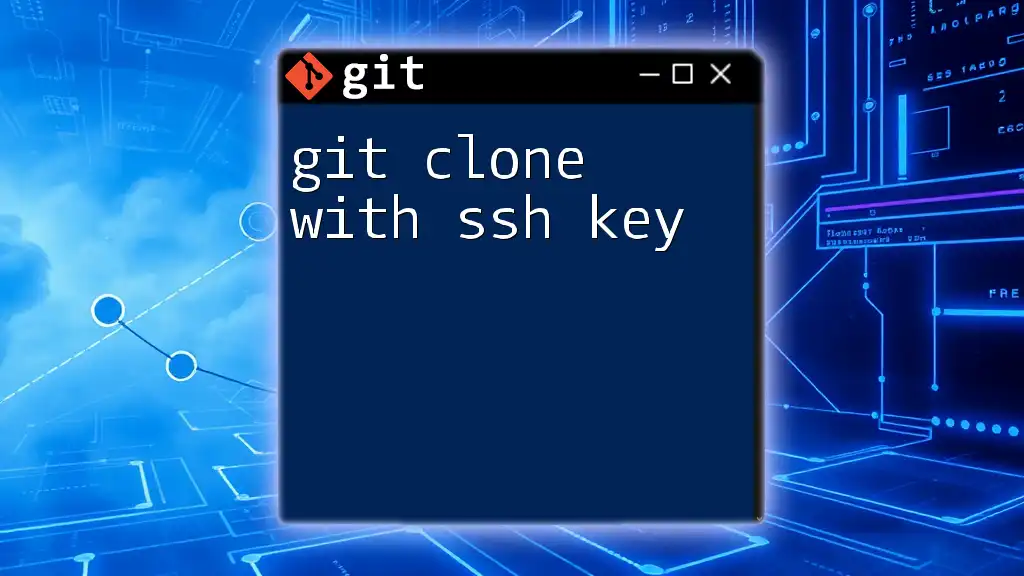
Setting Up Multiple SSH Keys
Generating a New SSH Key
To begin using a different SSH key, the first step is to generate a new one. This can be done using the `ssh-keygen` command:
ssh-keygen -t rsa -b 4096 -C "your_email@example.com"
Here’s what each part does:
- `-t rsa`: Specifies the type of key to create - in this case, RSA.
- `-b 4096`: Sets the key length to 4096 bits for increased security.
- `-C`: Provides a label or comment, usually your email, to help you identify the key later.
When prompted, specify a unique name for your key file, such as `id_rsa_your_key_name` to avoid overwriting existing keys.
Adding Your SSH Key to the SSH-Agent
Once you've generated your new SSH key, the next step is to add it to the SSH agent, which manages your SSH keys and facilitates secure connections. Start the SSH agent in the background:
eval "$(ssh-agent -s)"
Next, add your new SSH key:
ssh-add ~/.ssh/id_rsa_your_key_name
This command instructs the SSH agent to add your new key, ensuring it’s ready for use when cloning or pulling repositories.
Adding SSH Key to Your Git Service
Now that your SSH key is generated and managed by the SSH agent, you need to add it to your Git service account, like GitHub, GitLab, or Bitbucket.
-
Copy the public key to your clipboard by running the command:
cat ~/.ssh/id_rsa_your_key_name.pub | pbcopy # MacUse `xclip` or `clip.exe` on Linux or Windows, respectively, to copy if on those platforms.
-
Log into your account on the Git service and navigate to the settings or SSH keys section.
-
Paste the public key into the appropriate field and save it.
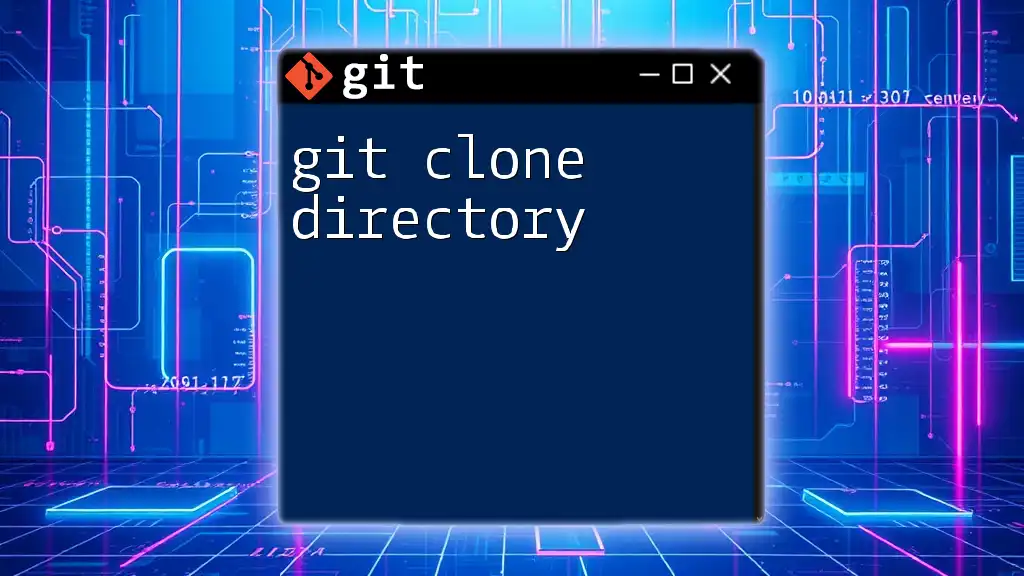
Configuring SSH to Use Different Keys
Creating a Configuration File
To streamline working with multiple SSH keys, create or edit an SSH config file located at `~/.ssh/config`. This configuration file allows you to establish rules that dictate which SSH key to use for specific hosts.
Example Configuration for Different SSH Keys
Here’s an example configuration for GitHub and GitLab using different SSH keys:
Host github.com
HostName github.com
User git
IdentityFile ~/.ssh/id_rsa_github
Host gitlab.com
HostName gitlab.com
User git
IdentityFile ~/.ssh/id_rsa_gitlab
In this example:
- `Host`: The alias you want to use when connecting to a specific service.
- `HostName`: The actual domain of the service.
- `User`: The SSH user (usually `git`).
- `IdentityFile`: The location of the SSH key you want to use for that host.
These entries instruct SSH to utilize the specified keys when connecting to each respective service.
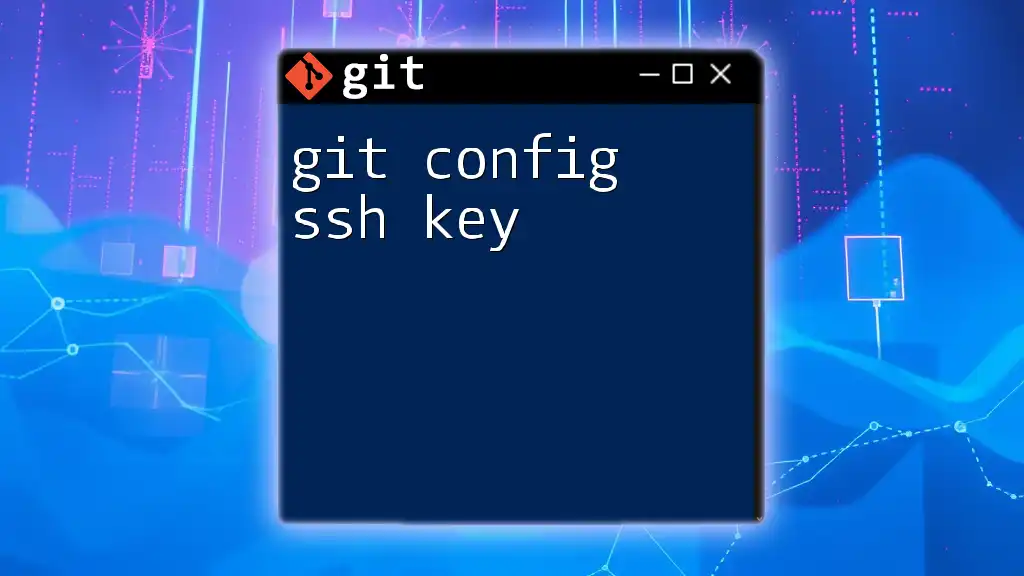
Cloning a Repository with a Specific SSH Key
How to Clone Using a Configured SSH Key
Once your configuration file is set up, cloning a repository with the correct SSH key becomes straightforward. Simply run the clone command as you typically would:
git clone git@github.com:username/repo.git
Here, the SSH config file determines which SSH key to utilize based on the provided host.
Example Scenario: Cloning Using a Different Key
Let’s say you have configured two different SSH keys - one for GitHub and another for GitLab. If you want to clone a repository from GitLab, your command would be as follows:
git clone git@gitlab.com:username/repo.git
In this instance, the SSH configuration file directs Git to use the `IdentityFile` specified for `gitlab.com`.
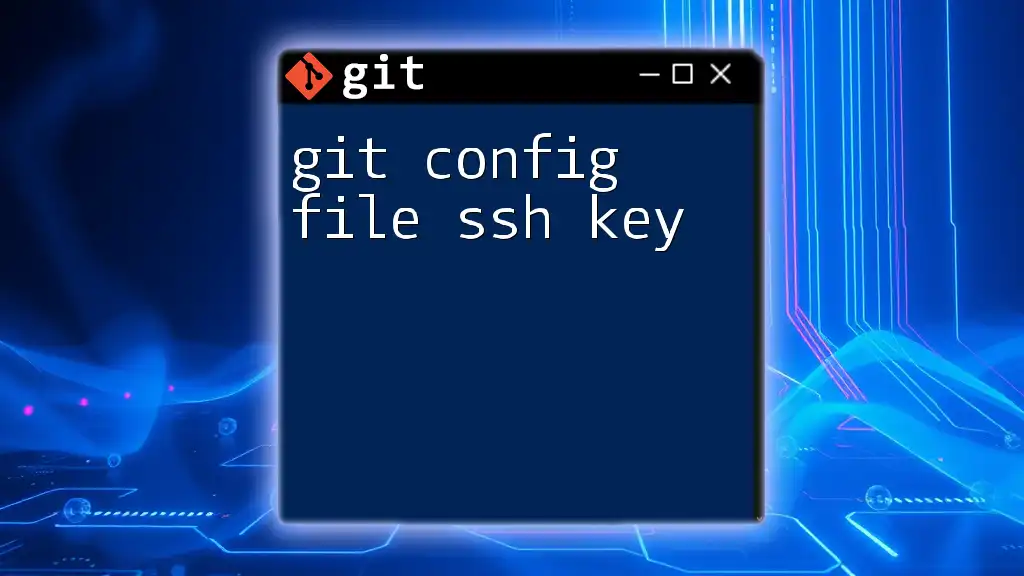
Troubleshooting Common Issues
Connection Errors
If you encounter errors while trying to clone a repository using a different SSH key, the solution often lies in checking your SSH config file or verifying that the correct key is loaded in the SSH agent.
Permission Denied (Publickey)
One common issue users run into is the “Permission denied (publickey)” error. This typically means SSH cannot find or use the specified key for authentication. Here are potential fixes:
- Review your SSH configuration file for typos or errors.
- Ensure that the private key has appropriate permissions. You can fix permissions using:
chmod 600 ~/.ssh/id_rsa_your_key_name - Confirm that the public key is correctly added to your Git service account.
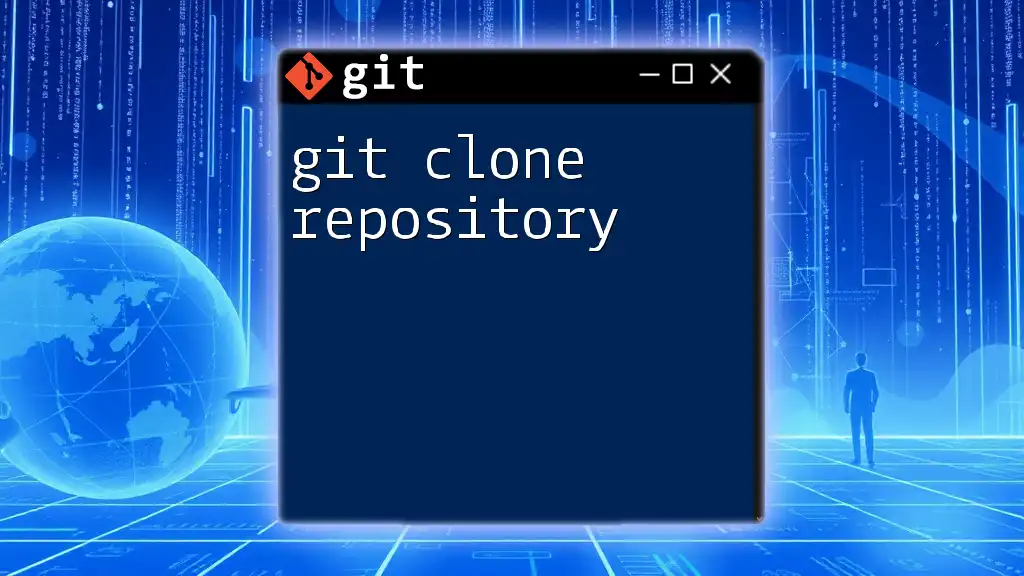
Conclusion
Using different SSH keys for cloning Git repositories provides a secure and organized way to manage access across multiple projects and accounts. By following the steps outlined above, you can effortlessly set up and use multiple SSH keys, enhancing both your workflow and security. Don’t forget to always use unique keys for different purposes, and regularly audit your configurations for ease of use.