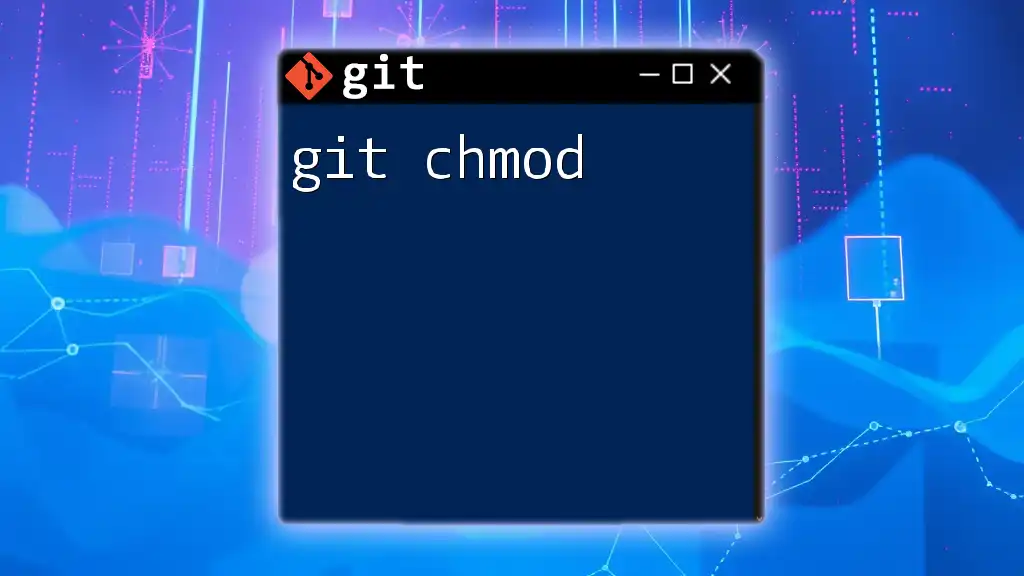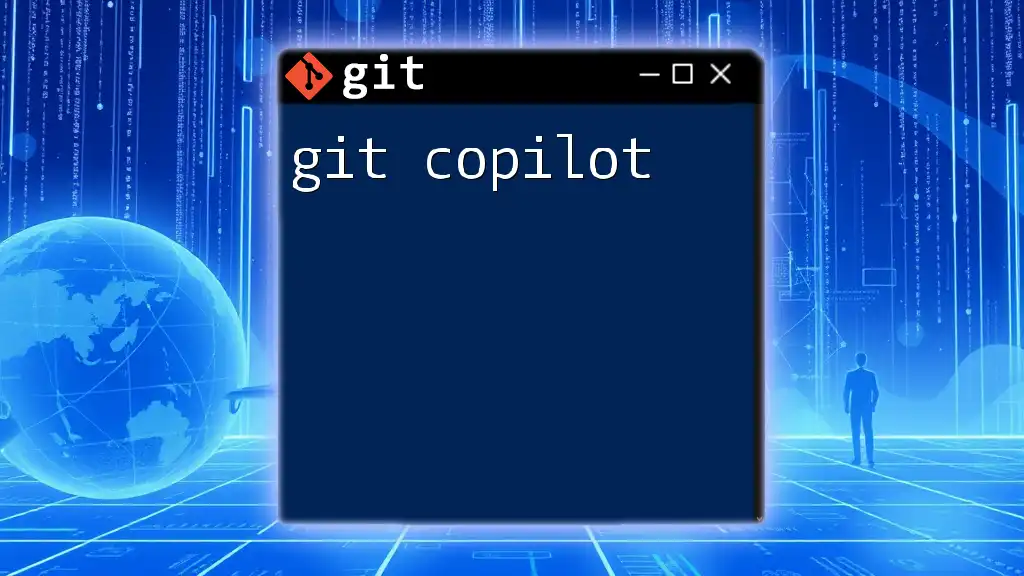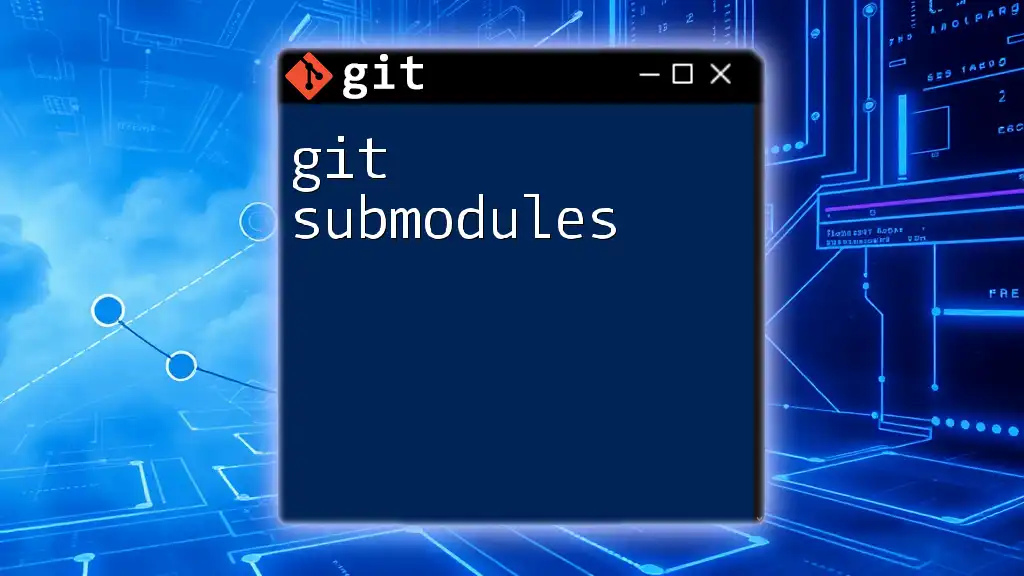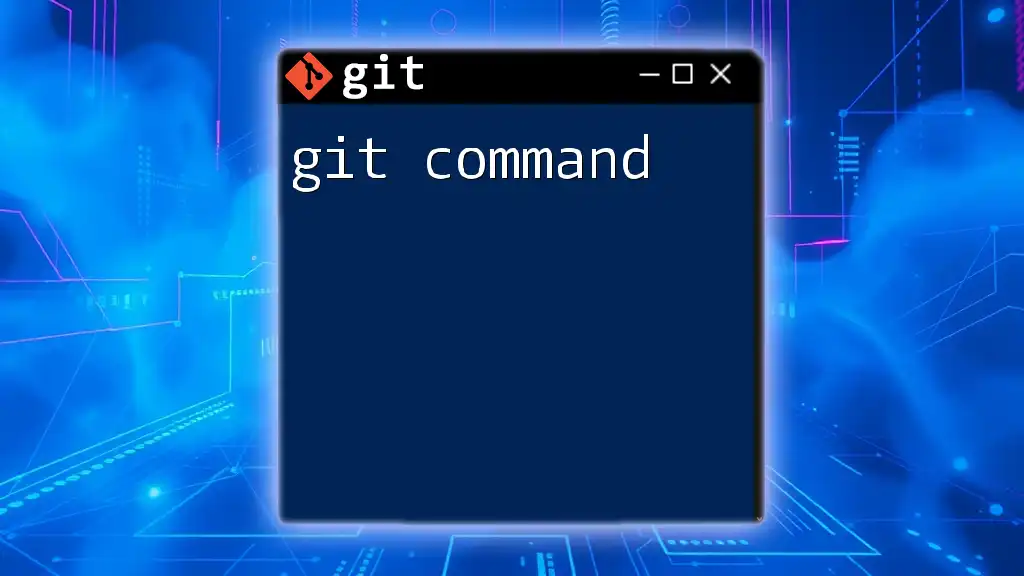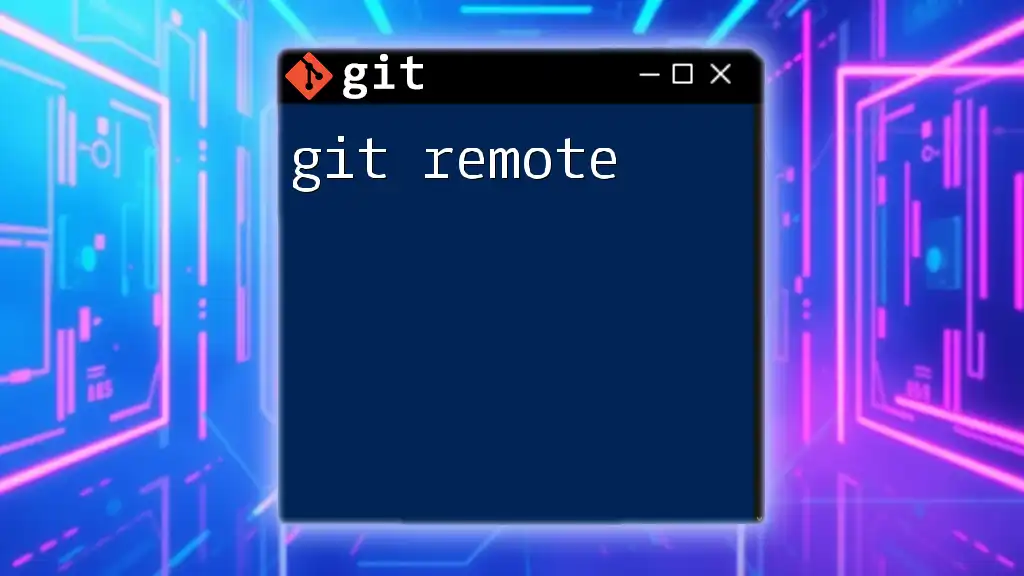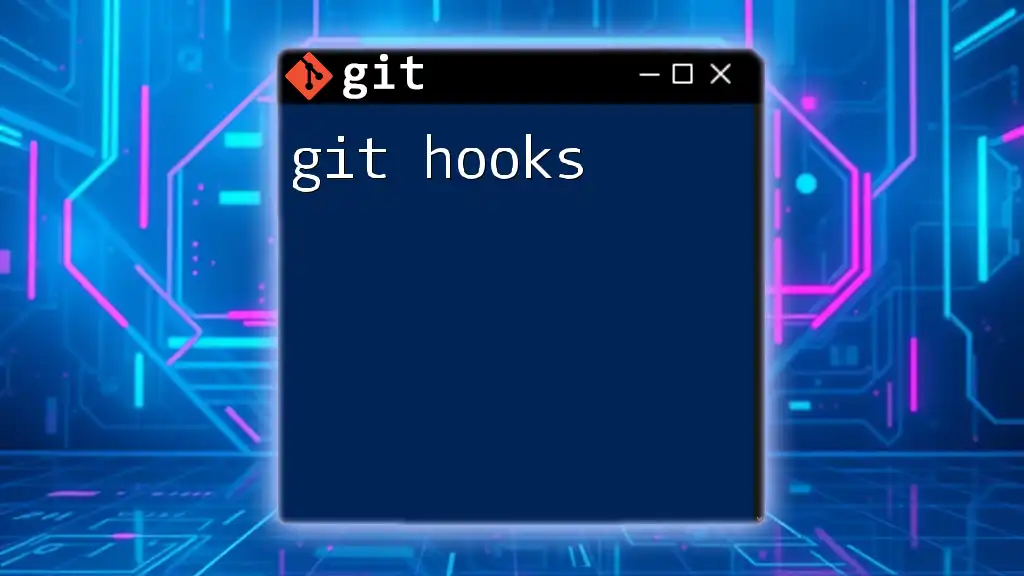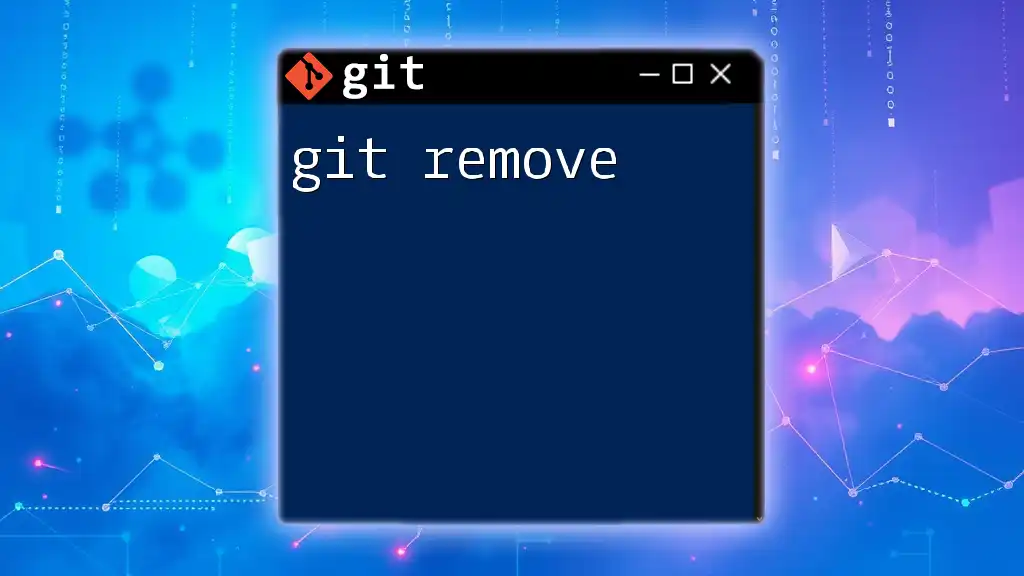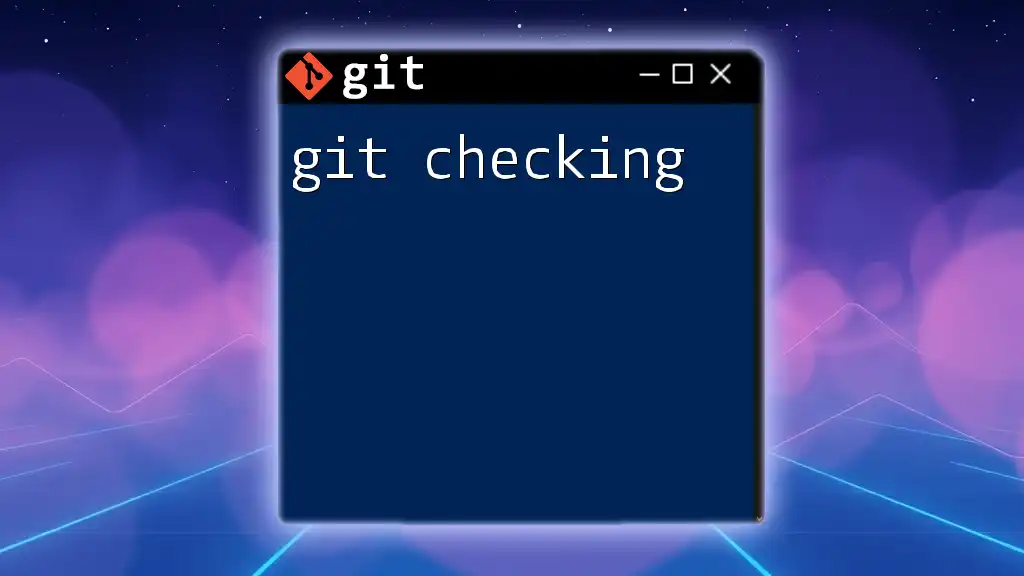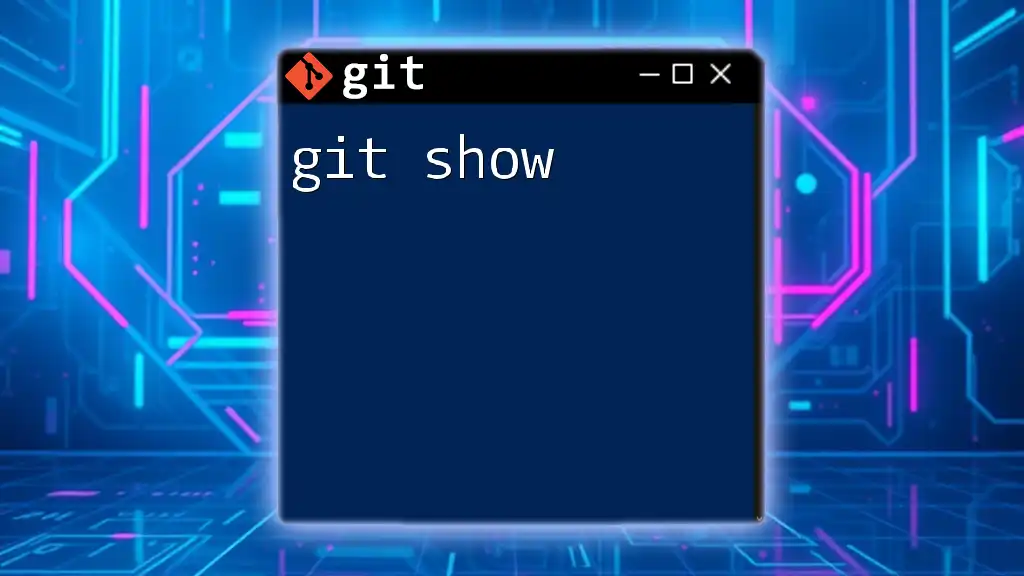The `chmod` command in Git is used to change the file permissions of scripts or executable files in a repository, enabling them to be run in a Unix-like environment.
Here’s an example of how to make a script executable:
chmod +x script.sh
Understanding Permissions
What are File Permissions?
File permissions are a fundamental concept in Unix/Linux systems, dictating who can read, write, and execute files. Each file is associated with three categories of users: the owner, the group, and others. Understanding these permissions is crucial because it plays a significant role in how files interact with Git and the collaborative environment it fosters.
The Permission Structure
Permissions can be categorized into three types:
- Read (r): Permission to view the contents of the file.
- Write (w): Permission to modify the contents of the file.
- Execute (x): Permission to run the file as a program or script.
These permissions are represented in both octal (numeric) and symbolic (alphabetic) notation. For instance, the permission `rwxr-xr--` indicates:
- Owner: Read, write, execute
- Group: Read, execute
- Others: Read
`chmod` Command Basics
The `chmod` command is used to alter file permissions. It empowers users to set permissions in a flexible manner depending on their needs. Within Git-managed files, executing `chmod` can change how collaborators will interact with the files, particularly in environments where scripts are involved.
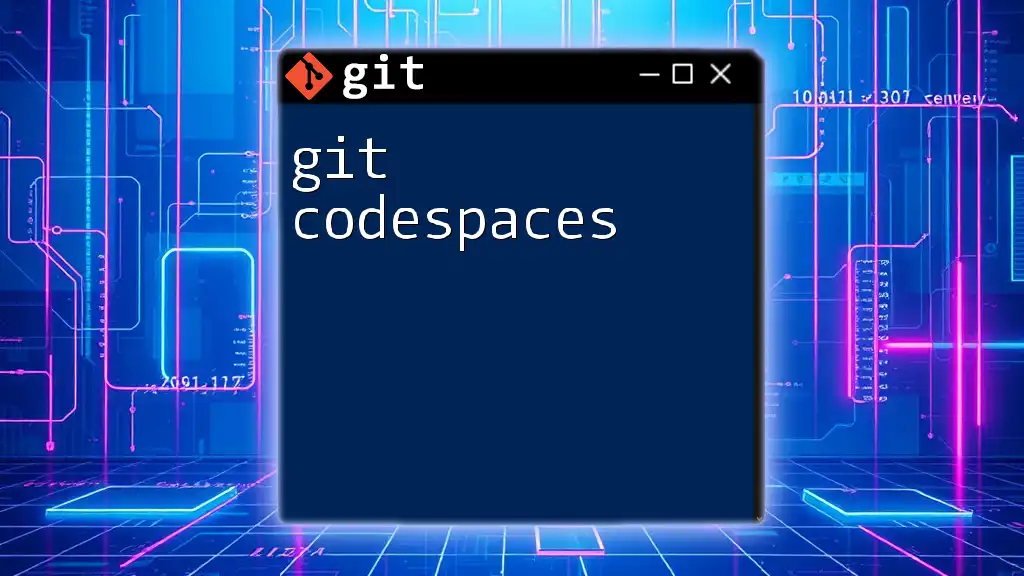
Using `chmod` with Git
Why Use `chmod` in Git?
Understanding and applying file permissions within Git is crucial for collaborative development. Misconfigured permissions may lead to barriers when executing scripts or when trying to modify files. For example, if a collaborator cannot run a deployment script because it lacks execution permissions, it could significantly disrupt the project workflow.
The Syntax of `chmod`
The syntax for `chmod` can be broken down as follows:
chmod [options] mode file
- options: Flags that modify `chmod` behavior (e.g., `-R` for recursive changes).
- mode: Represents the desired permissions in either octal or symbolic format.
- file: The target file or directory.
Examples and Use Cases
Changing Permissions for a Single File
To change the permissions of a file named `script.sh` to make it executable, you can use:
chmod +x script.sh
In this command, `+x` adds execute permissions for all users (owner, group, others).
Changing Permissions for Multiple Files
If you need to set permissions for multiple files at once, such as `file1.txt` and `file2.txt`, you can execute:
chmod 644 file1.txt file2.txt
This sets the permission to read and write for the owner and read only for the group and others.
Recursive Changes with `chmod`
When managing directories, it’s often beneficial to apply permissions recursively. Here’s how to do that with a folder named `project-folder`:
chmod -R 755 project-folder/
This command grants read, write, and execute permissions to the owner and read and execute permissions to group and others for all files and subdirectories contained within `project-folder`.
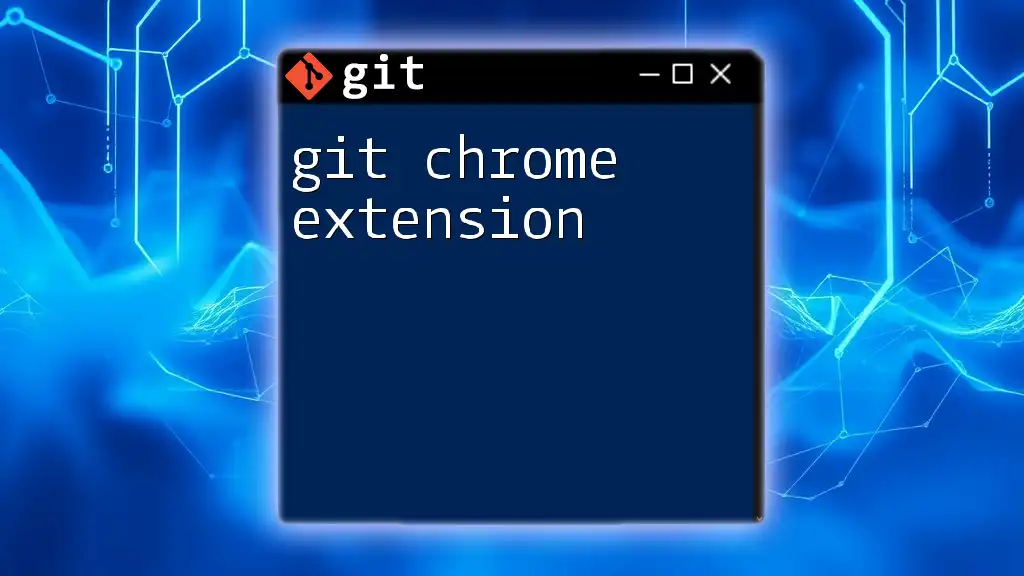
Validating Changes
Checking File Permissions
After modifying file permissions, you can validate the changes using the `ls -l` command:
ls -l
This will display a list of files along with their permissions in a detailed format. Understanding the output is crucial to confirm the successful application of your changes.
Verifying Permissions after Changes
Always confirm that the intended permissions align with what you set. Re-examine the output of `ls -l` to ensure that the permissions reflect what you expected. A mismatch could indicate an overlooked detail in permission setting.
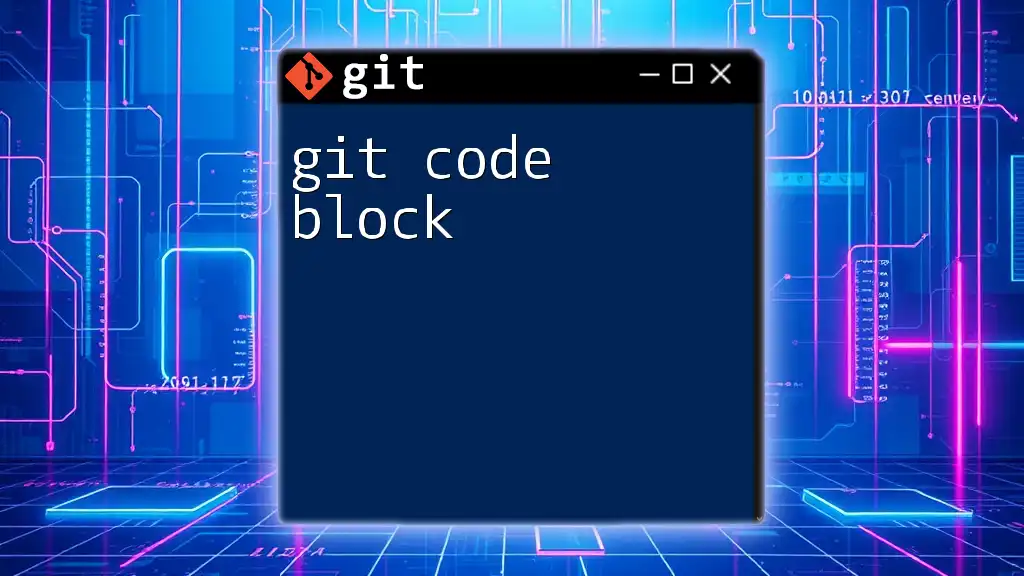
Common Scenarios
Making Scripts Executable
In collaborative environments, you may often encounter scenarios where scripts need to be made executable. This could involve deployment scripts or setup scripts essential for project initialization. For example, applying execute permission:
chmod +x deploy.sh
Failing to execute this command might prevent developers from running the necessary scripts, introducing delays and frustrations.
Collaborations with Different User Roles
Collaborators often have varying requirements for file permissions based on their roles. For example, developers may need write permissions for project files, while testers might only need read access. Properly configuring permissions according to the team structure ensures smooth project progression.
Troubleshooting Permission Issues
Common Problems
A frequent issue encountered by developers is the "Permission denied" error when attempting to execute or modify files. This signals that users lack the necessary permissions to perform the action.
Solutions
If you encounter permission issues, consider resetting permissions or using a more lenient approach temporarily. For instance, you might try:
chmod 755 myscript.sh
Alternatively, you could inspect the user roles associated with your files and identify potential discrepancies.
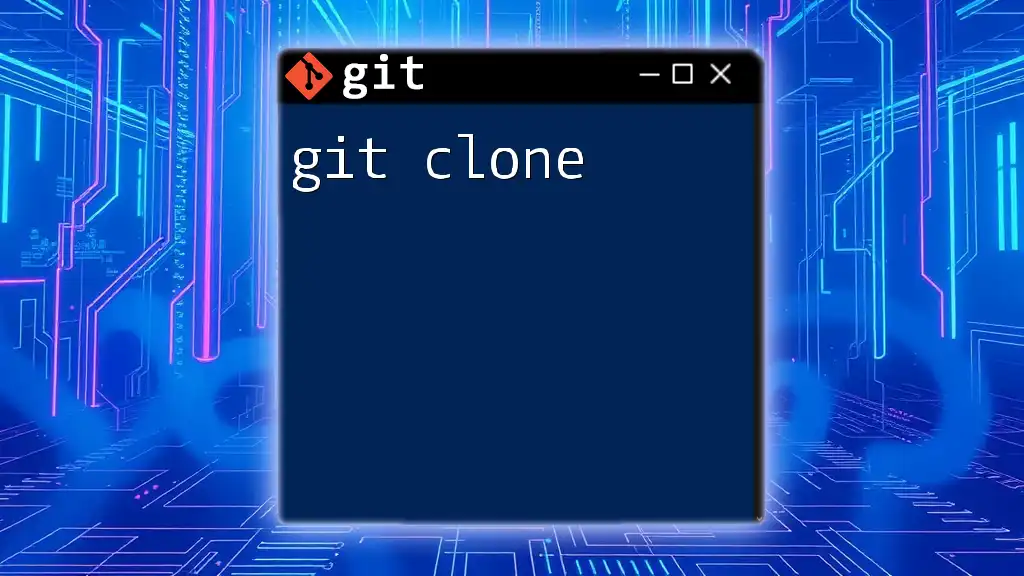
Best Practices
Version Controlling Permissions
Git is limited in its capability to track permission changes, primarily focusing on the executable bit. It’s essential to use `chmod` responsibly, adhering to best practices to avoid permission-based conflicts.
Using `.gitattributes`
While Git doesn’t track all permission changes, using a `.gitattributes` file can enhance your control over how files are handled in your repository. You can configure this file to define various attributes for different file types and set appropriate flags for management tasks.
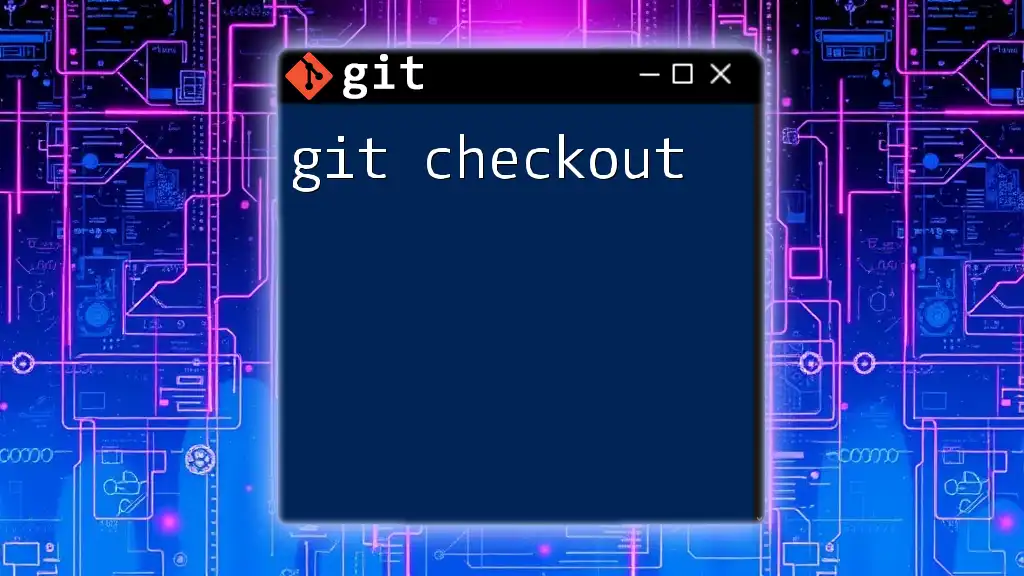
Conclusion
Appreciating the role of `git chmod` in managing permissions can significantly enhance project collaboration and efficiency. Understanding file permissions plays an essential role in ensuring seamless interaction among team members. Armed with this knowledge, you can confidently maneuver through Git-managed projects, enhancing both your productivity and that of your collaborators.
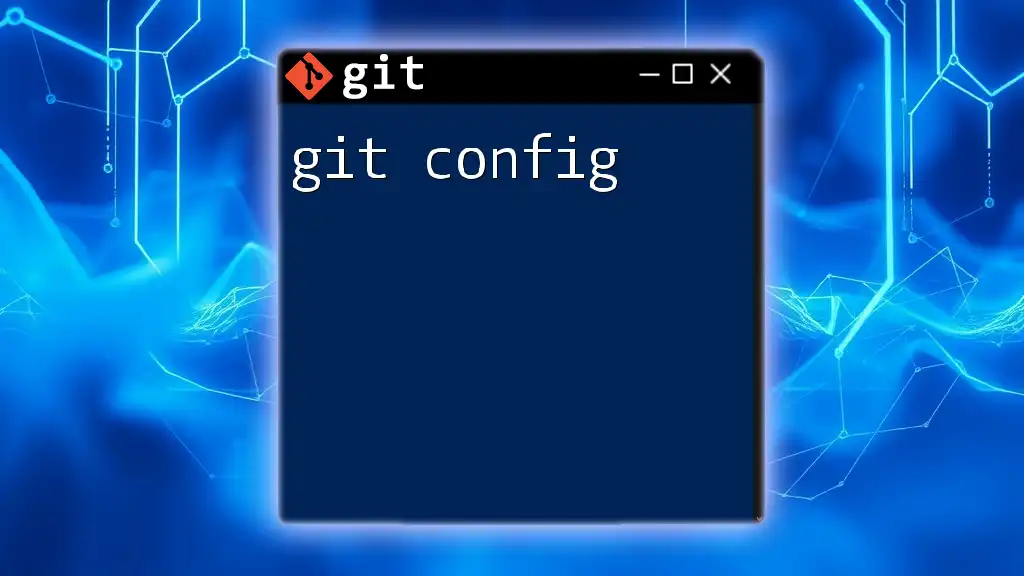
Additional Resources
To further your understanding, consider examining the official Git documentation and other resources tailored for skill enhancement in both Git and Unix/Linux file management. Look for books, courses, and practical tutorials that focus on these crucial concepts for ongoing learning.