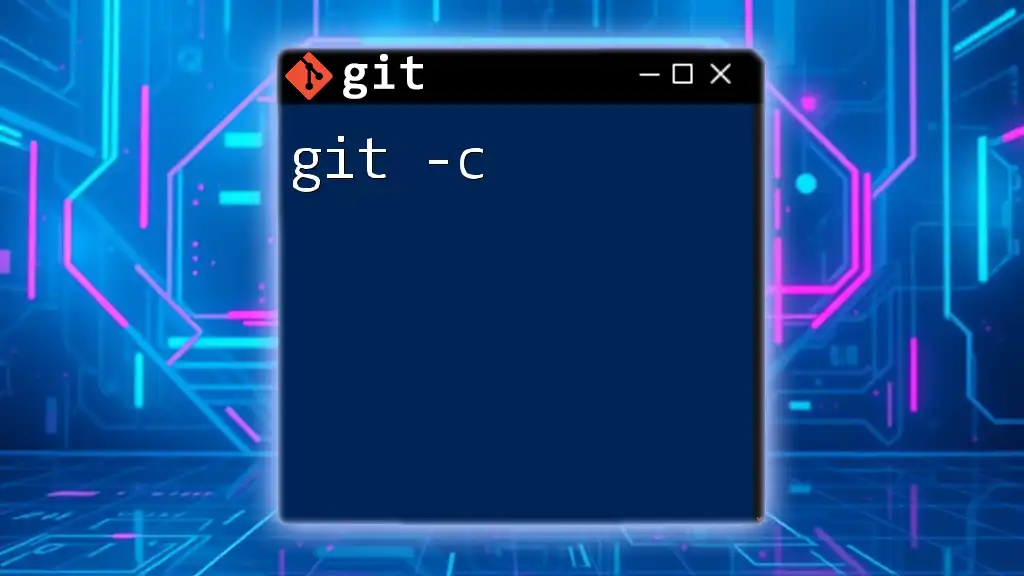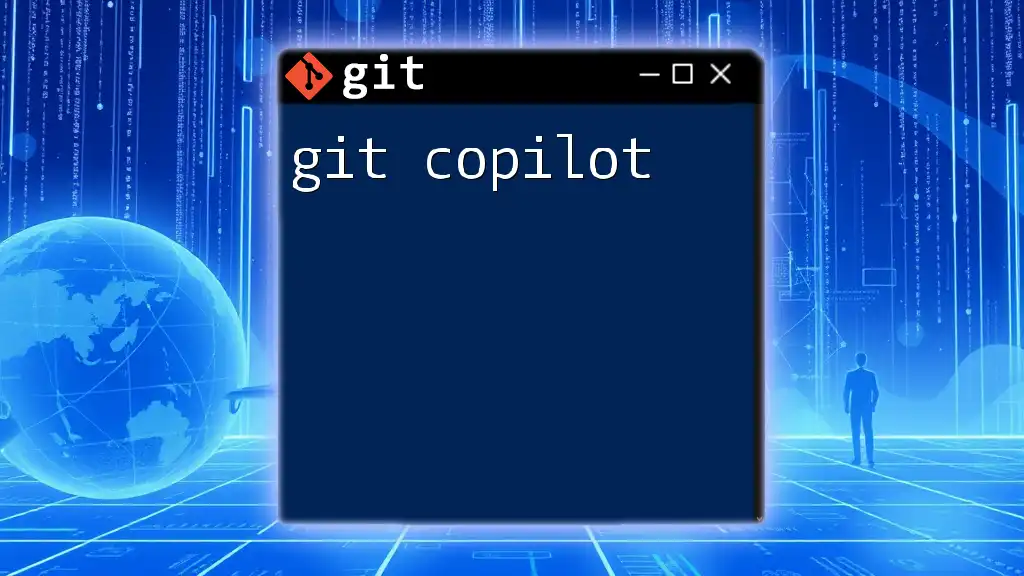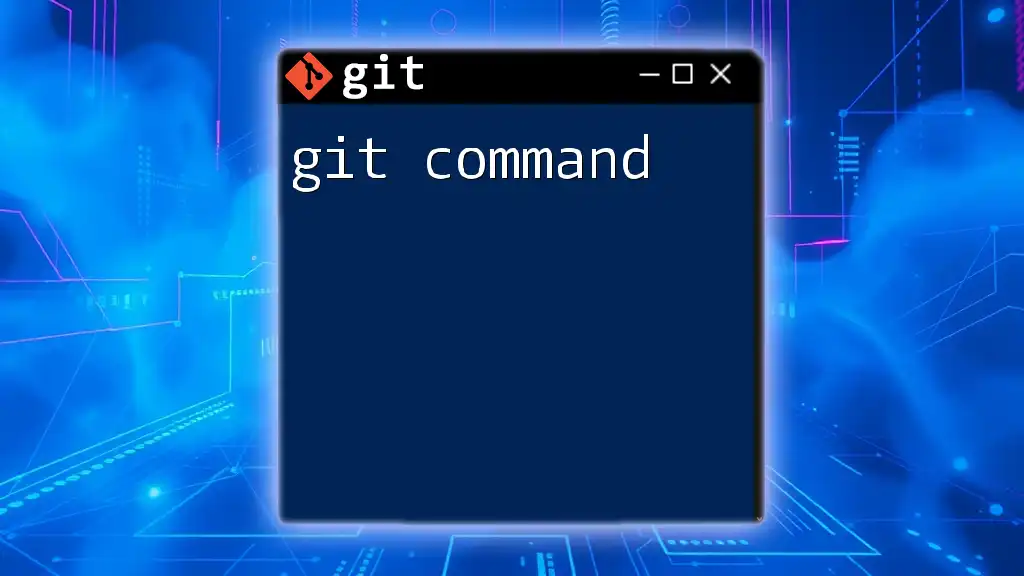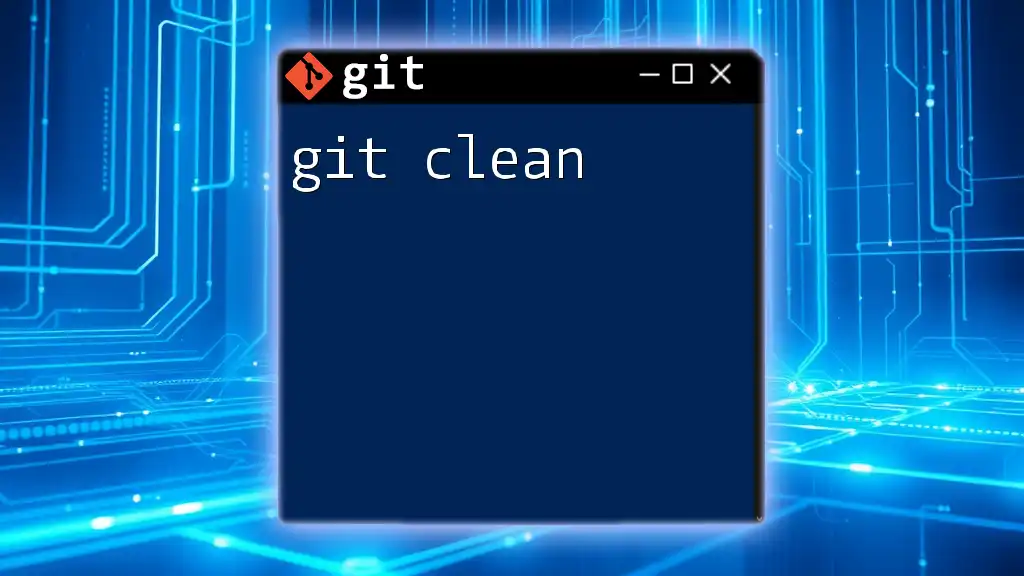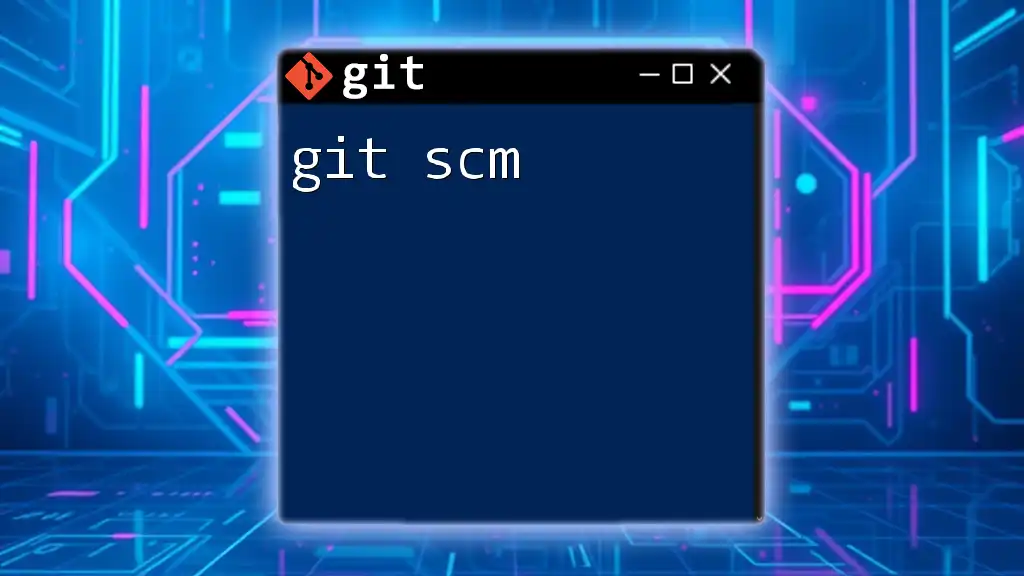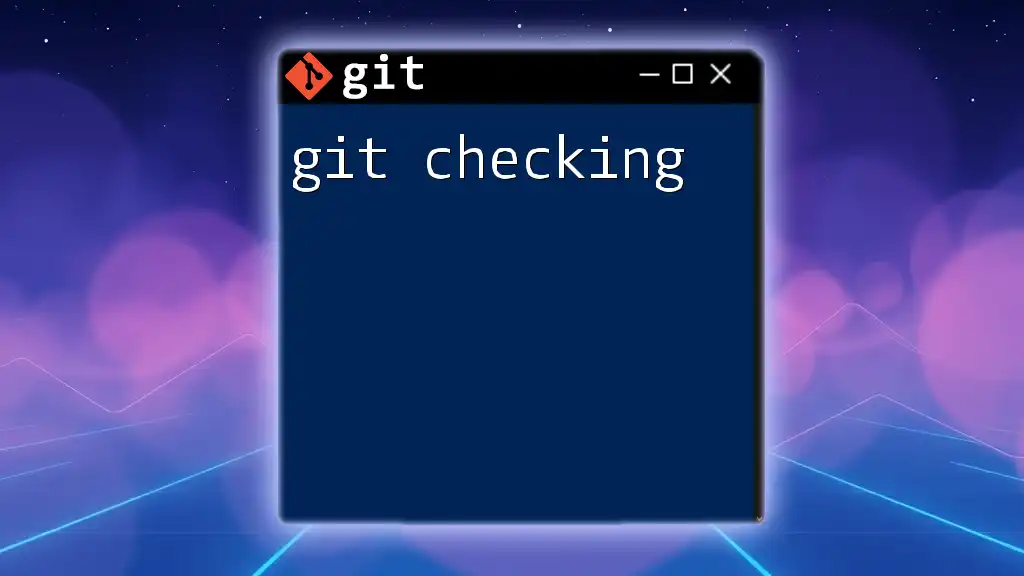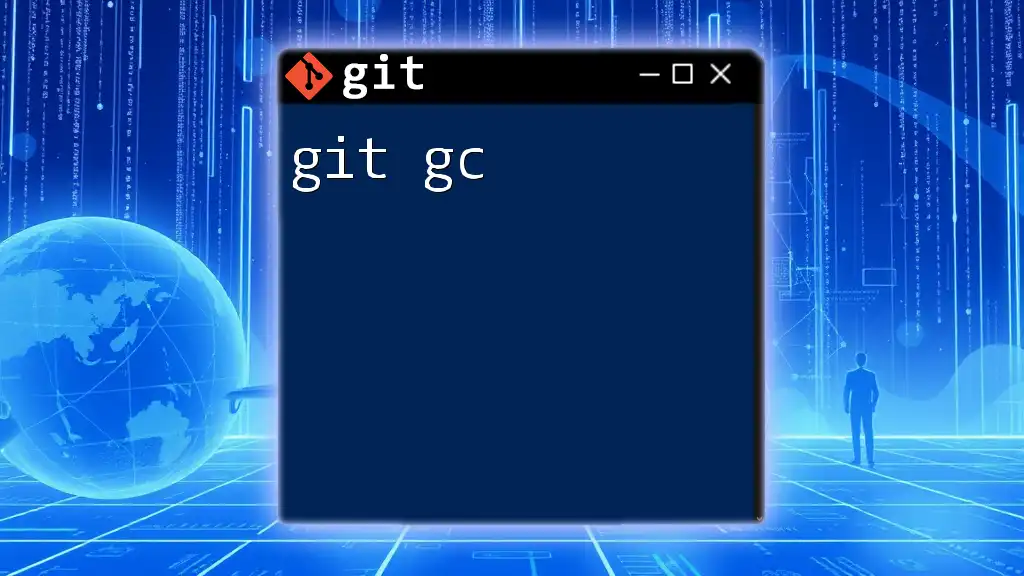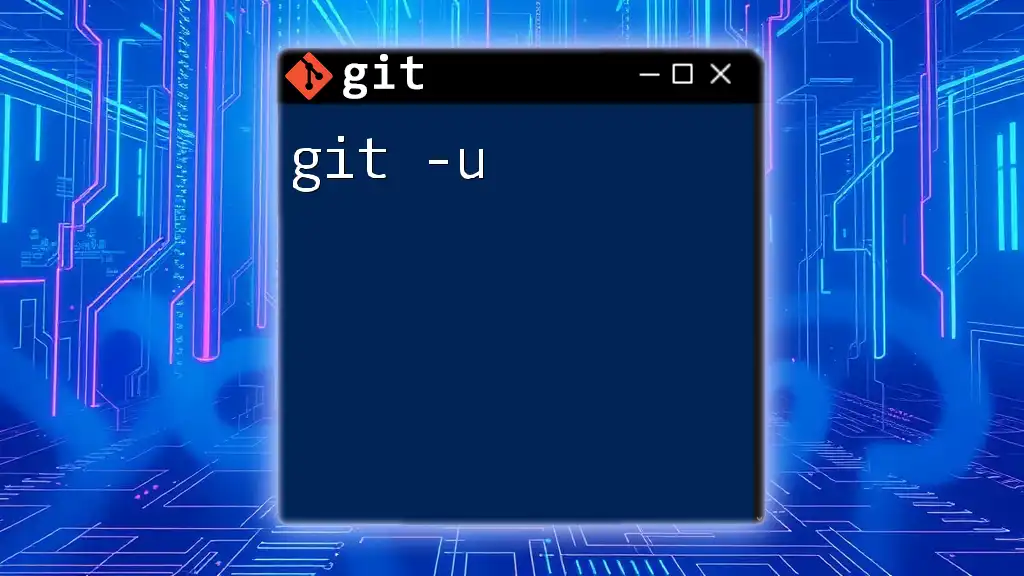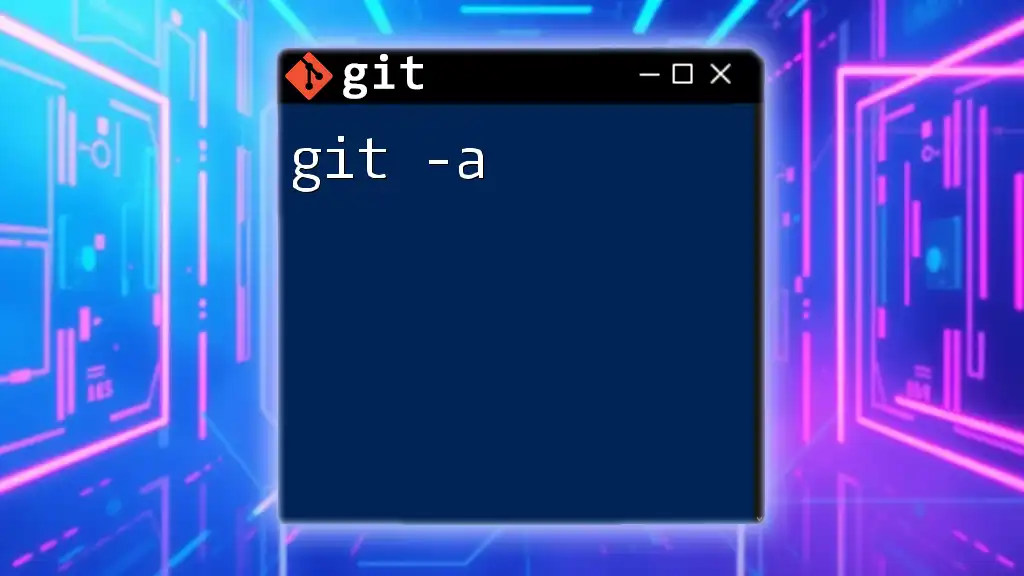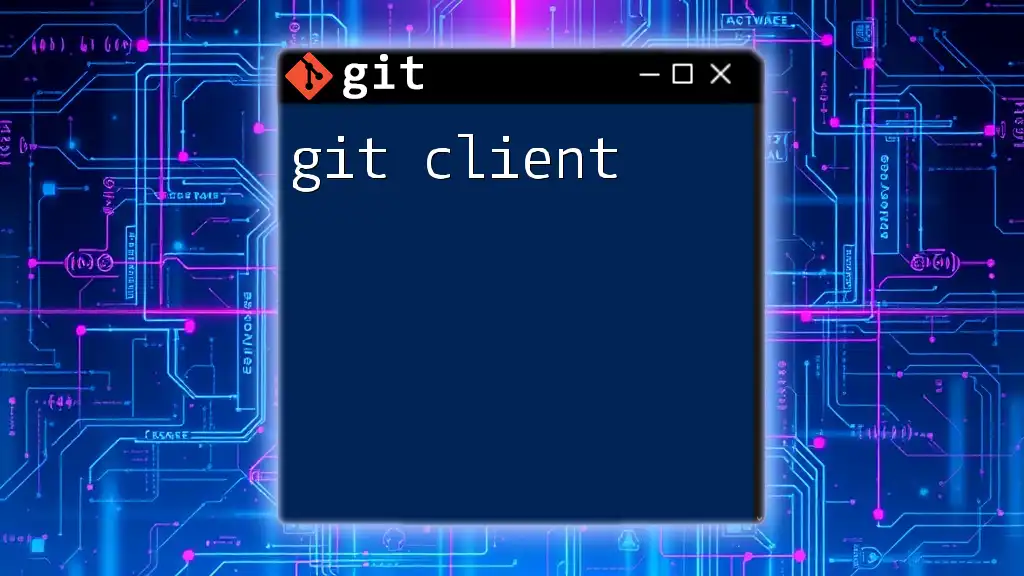The `git -c` option allows you to temporarily set a configuration variable for the duration of the Git command being executed, enabling custom behavior without permanently altering your Git configuration.
Here’s a code snippet to illustrate its usage:
git -c user.name="Temporary Name" commit -m "Commit with a temporary user name"
Understanding Git Configuration
What is Git Configuration?
Git configuration refers to the way Git settings are managed through configuration files. These settings control how Git behaves and what user-related information it incorporates during operations. There are three levels of Git configurations:
- System: Configurations applied to every user on the system, located in the system-level config file.
- Global: Configurations specific to the user, such as usernames and email addresses, stored in a file located in the user's home directory.
- Local: Configurations for a specific repository, stored within that repository's `.git/config` file.
Importance of configurations in Git workflows cannot be overstated. Proper configurations help streamline workflows, ensure correct attribution of changes, and tailor environments to meet project-specific needs.
The Role of `git config`
The `git config` command is crucial in managing these configurations. It allows users to set, get, and unset configuration variables. Common uses include setting user information, editing the default text editor, and creating command aliases.
For example, to set your username and email globally, you can use:
git config --global user.name "Your Name"
git config --global user.email "you@example.com"
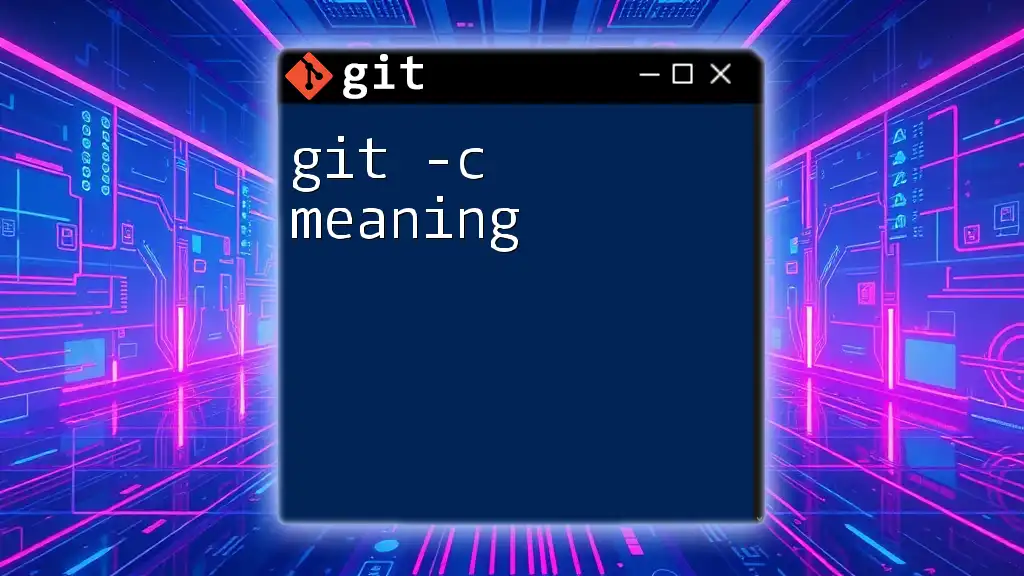
The `-c` Option in Git
Defining the `-c` Option
The `-c` command-line option in Git enables users to set configuration variables temporarily in a single command. This is particularly valuable when you need to modify settings for a specific action without altering global or local configurations permanently.
Use Cases for the `-c` Option
Changing configurations temporarily: The `-c` option allows you to apply different settings for specific commands without changing your overall configuration. For example, you can temporarily set a different username just for a single commit:
git -c user.name="Temp User" commit -m "Temporary commit"
Creating custom workflows: The `-c` option can be combined with other Git commands to develop efficient workflows tailored to temporary needs. You might want to set a temporary value, such as a specific merge option during a pull request handling.
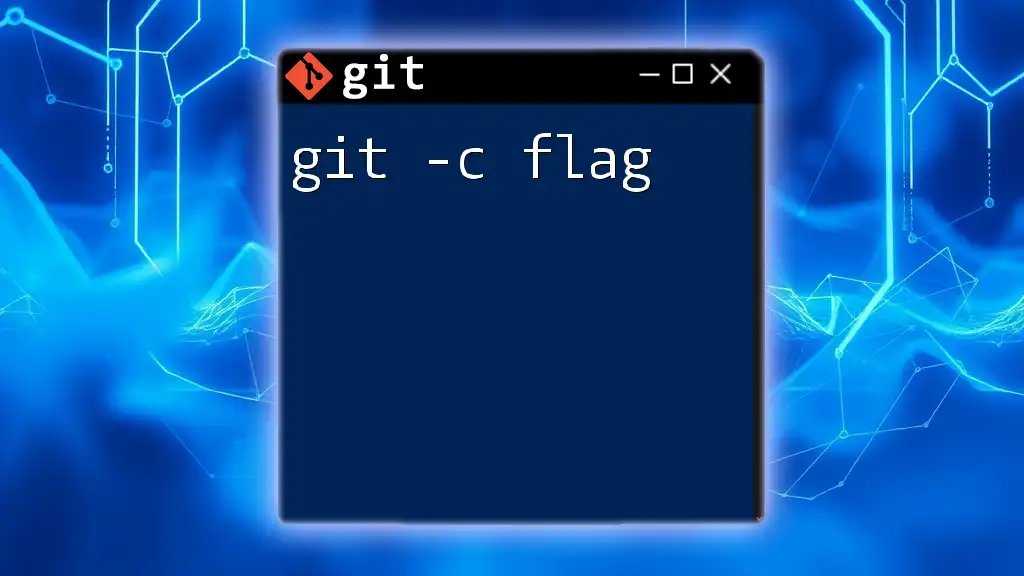
How to Implement `git -c`
Basic Syntax
The basic syntax for using the `-c` option is straightforward. You structure the command as follows:
git -c <key>=<value> <command>
Here’s a breakdown of the components:
- `key`: The configuration variable you want to change (e.g., `user.name`).
- `value`: The new value you wish to set for this variable.
- `command`: The Git command you want to execute with this temporary configuration.
Common Commands with `-c`
The `-c` option can be applied to various Git commands, including `commit`, `push`, and `pull`. Each command benefits from the flexibility that temporary configurations provide while maintaining a consistent baseline for normal operations.
For instance, when pushing changes while temporarily adjusting your Git username for collaboration, you might use:
git -c user.name="Collab User" push origin main
Examples
- Example 1: Changing the autor temporarily during a commit:
git -c user.name="New Author" -c user.email="newauthor@example.com" commit -m "Commit with new author"
This command sets the username and email for just this commit, ensuring that the history reflects the correct author without compromising personal settings.
- Example 2: Temporary rebase options to auto-stash changes:
git -c rebase.autoStash=true rebase origin/main
Using the `-c` option here defines the strategy for the rebase command to automatically stash local changes, making the rebase process smoother without altering the default behavior for future operations.
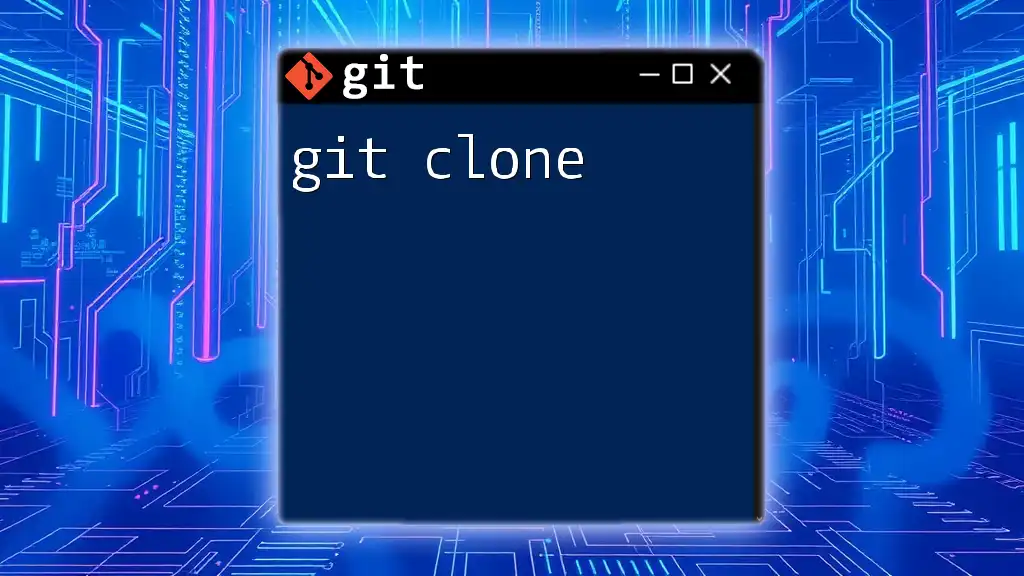
Advantages and Limitations of Using `-c`
Advantages
- Simplifies test scenarios: The `-c` option allows you to test changes without permanently altering configuration files. This is incredibly useful for experimentation when trying out new settings or commands.
- Facilitates collaboration: By using `-c`, you can ensure everyone on the team can set their configurations for specific projects without changing personal settings.
- Enhances flexibility: Its usage fosters an environment where configuration options can adapt to several situations on-the-fly.
Limitations
- Temporary scope: The major limitation of the `-c` option is that configurations are temporary. They only apply to the command in which they are used and revert afterward.
- May lead to confusion: Overusing this feature might result in confusion about current configurations, especially if team members are unaware of temporary settings.
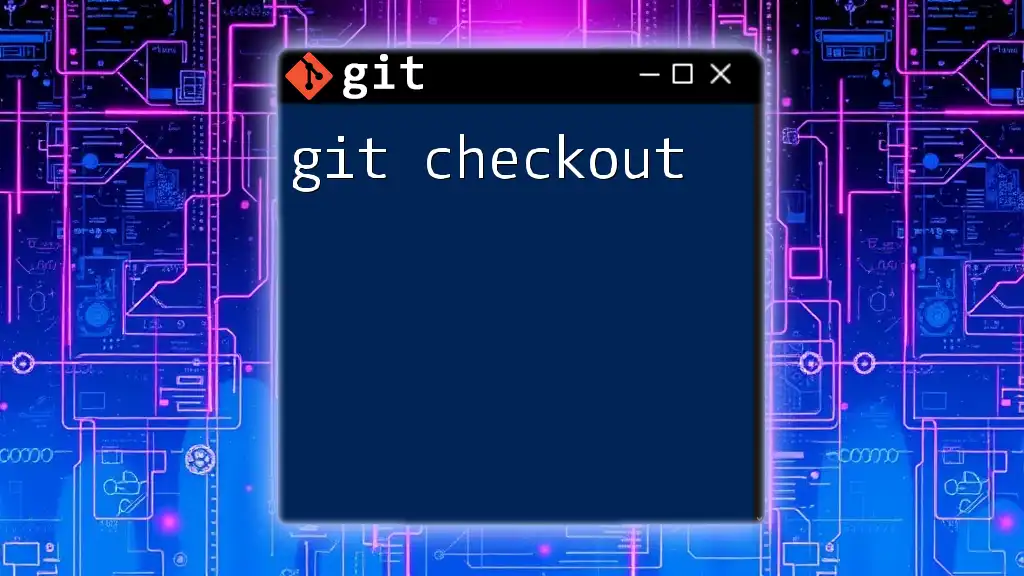
Best Practices
When to Use `-c`
Leverage the `-c` option whenever you need to quickly adjust settings for specific commands or when working in collaborative environments where different users require varied configurations without affecting each other’s setups. Situations involving project-specific temporary configurations often benefit from adopting the `-c` implementation.
Common Pitfalls to Avoid
- Be cautious not to mistakenly run commands relying on temporary configurations without checking the expected outcomes. Misconfigured settings can lead to unexpected results.
- Avoid over-reliance on `-c` for long-term configurations; if a setting is needed consistently, consider updating the global or local configuration instead.
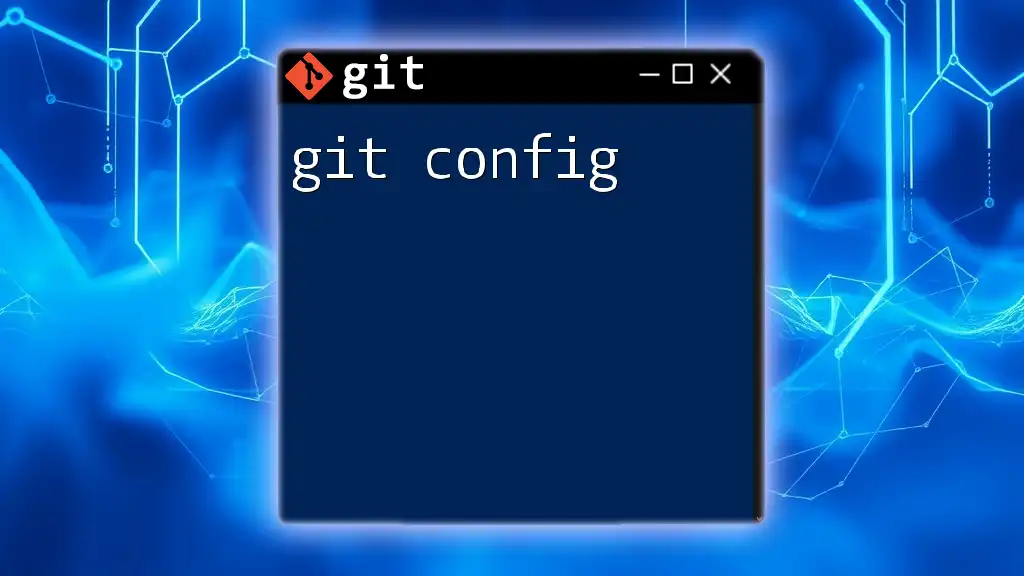
Conclusion
The `git -c` option is an invaluable tool in the Git user’s arsenal, providing flexibility and control over configuration settings in a temporary and effective fashion. Understanding its utility fosters more efficient and collaborative workflows, ensuring that developers can adapt to varying project needs seamlessly. By incorporating the `-c` option in your Git practices, you can simplify complex scenarios and maintain clean configurations tailored to specific situations. As you explore this feature, you'll discover a new layer of control over your version control processes.