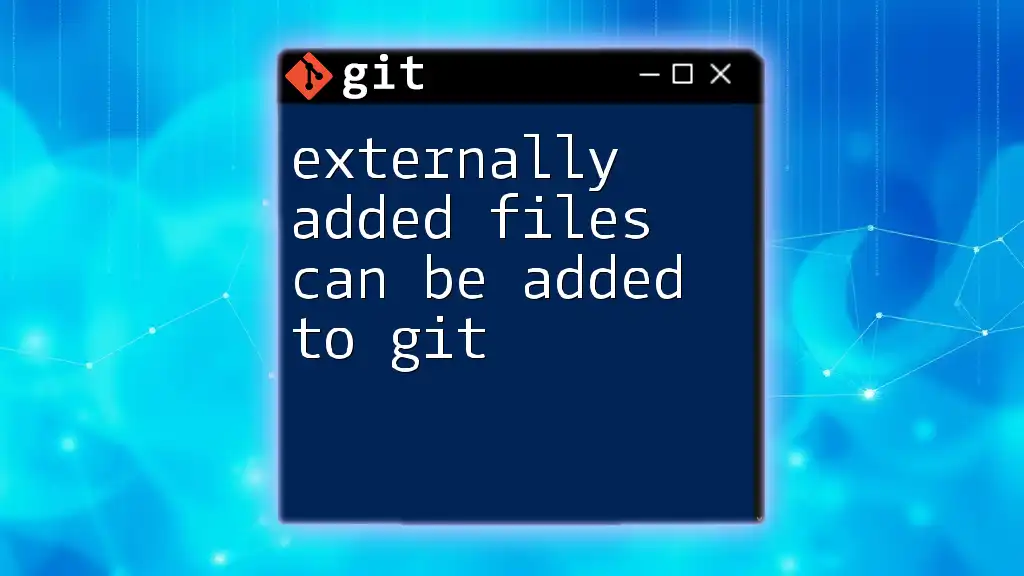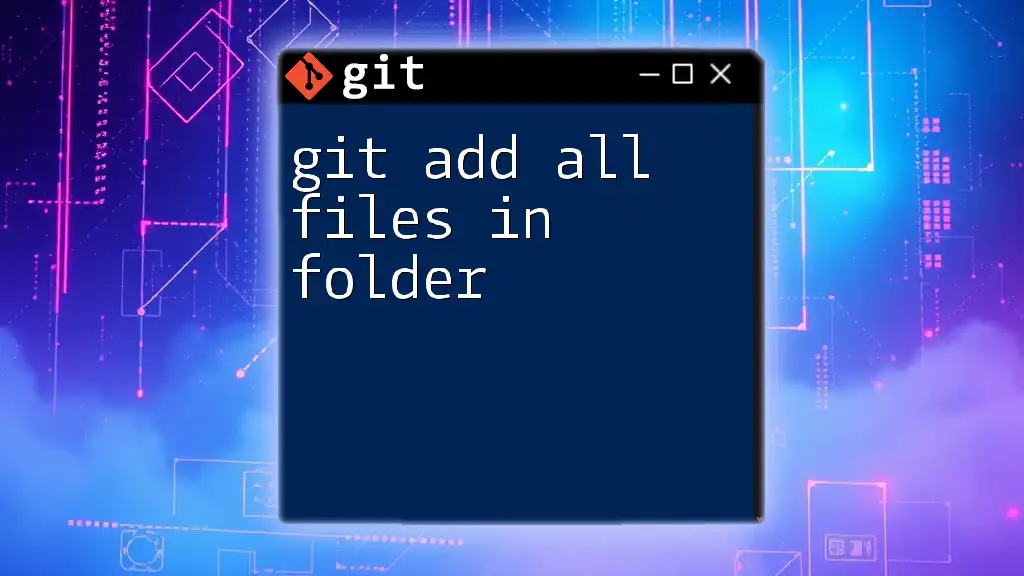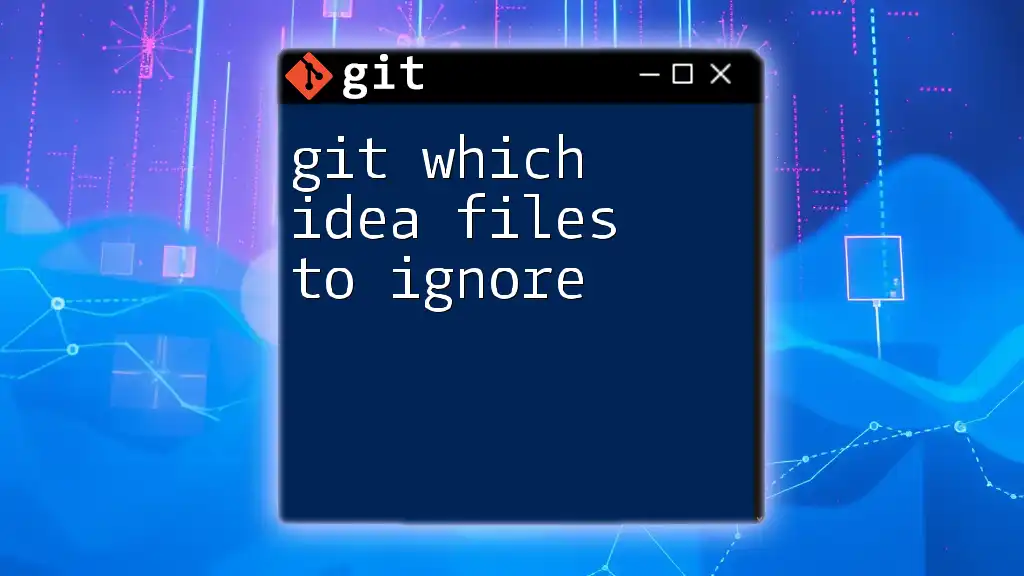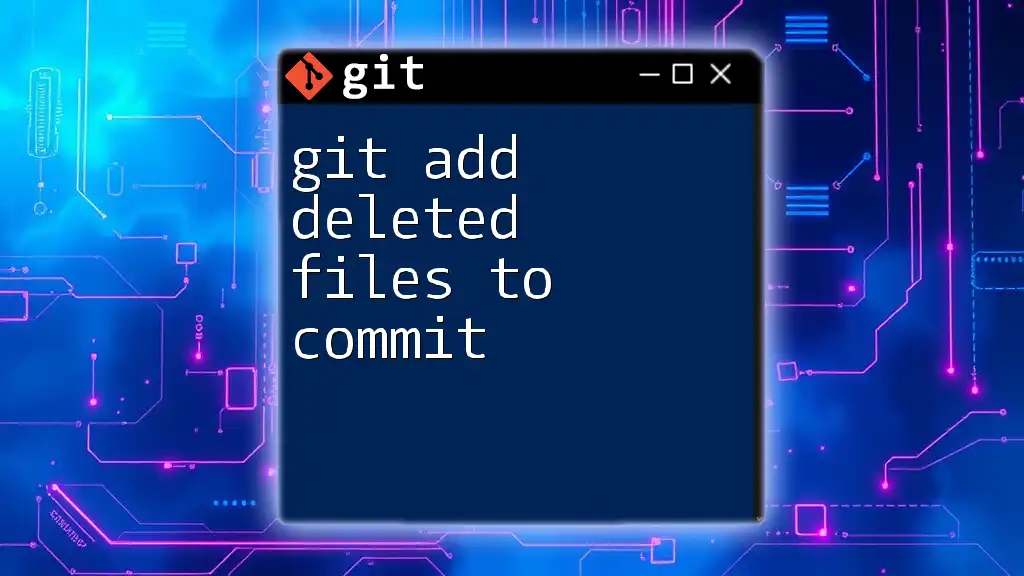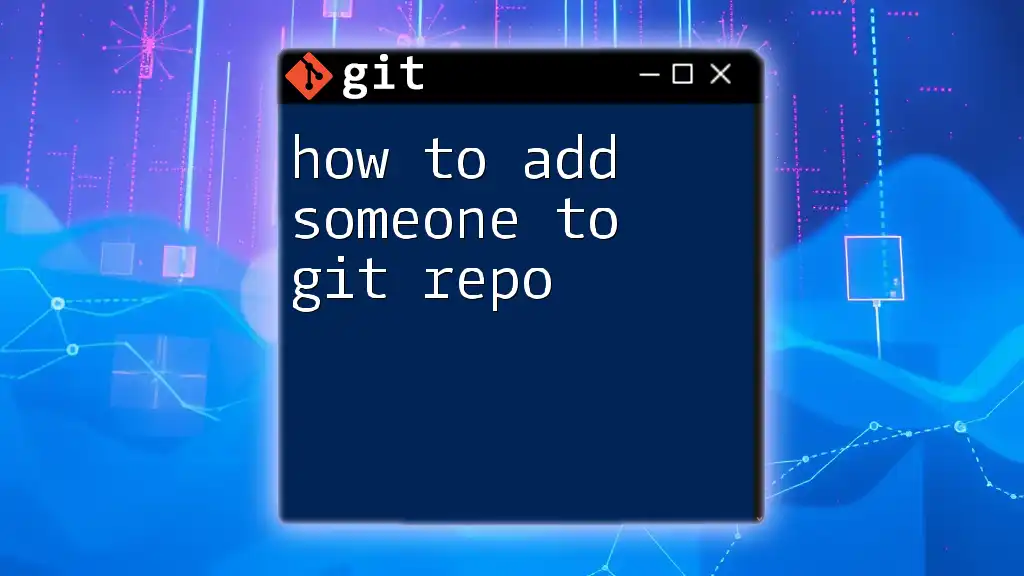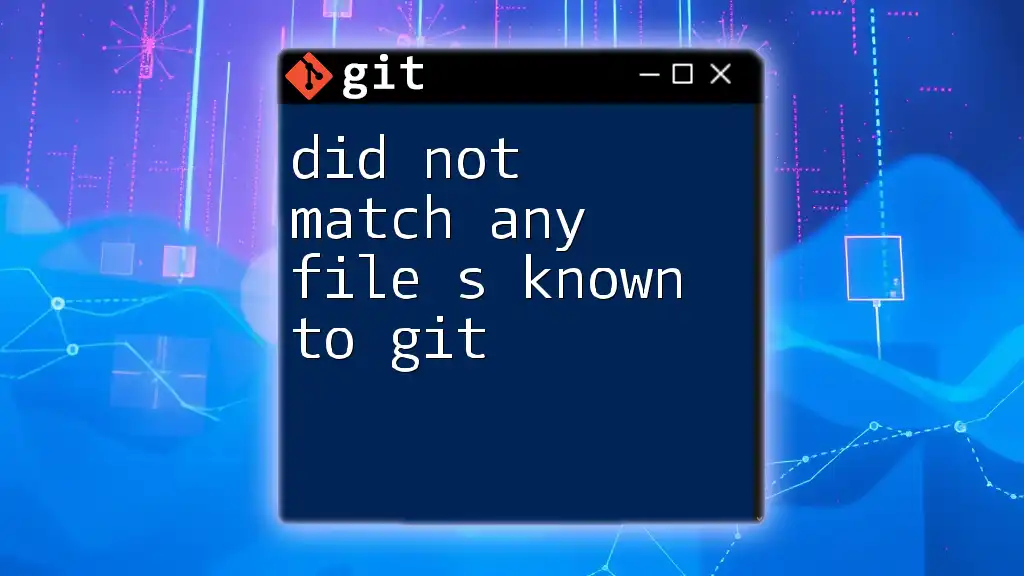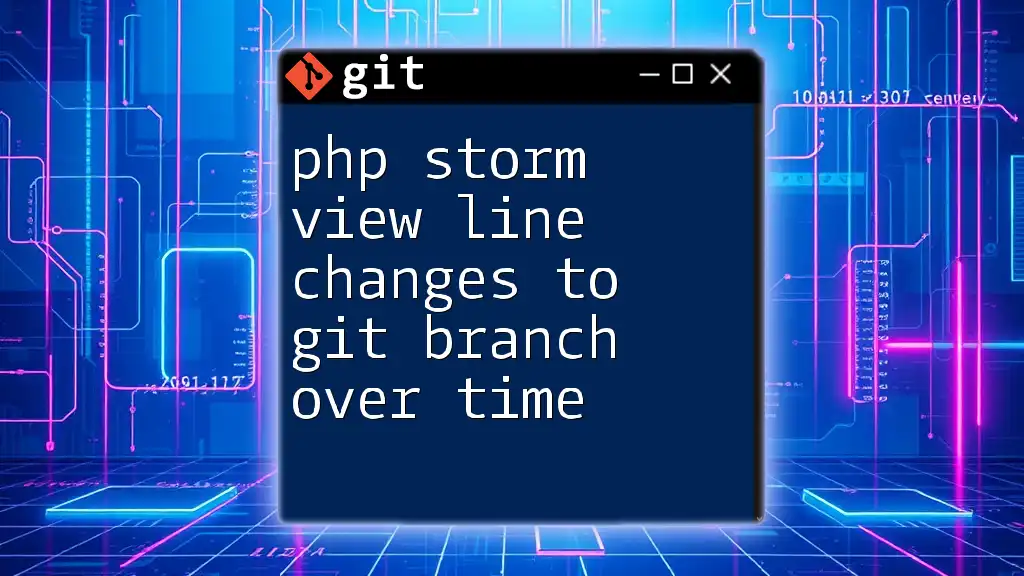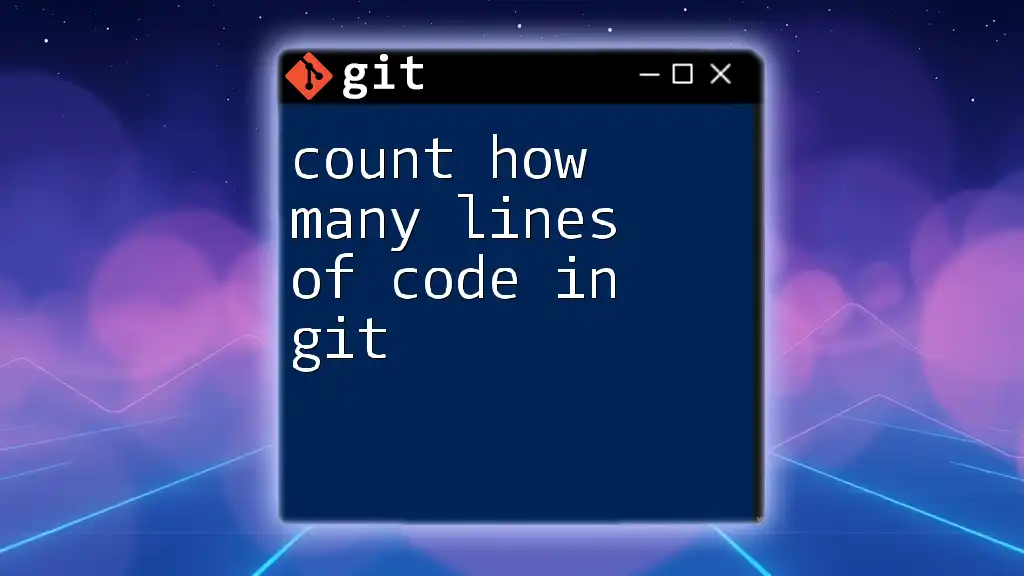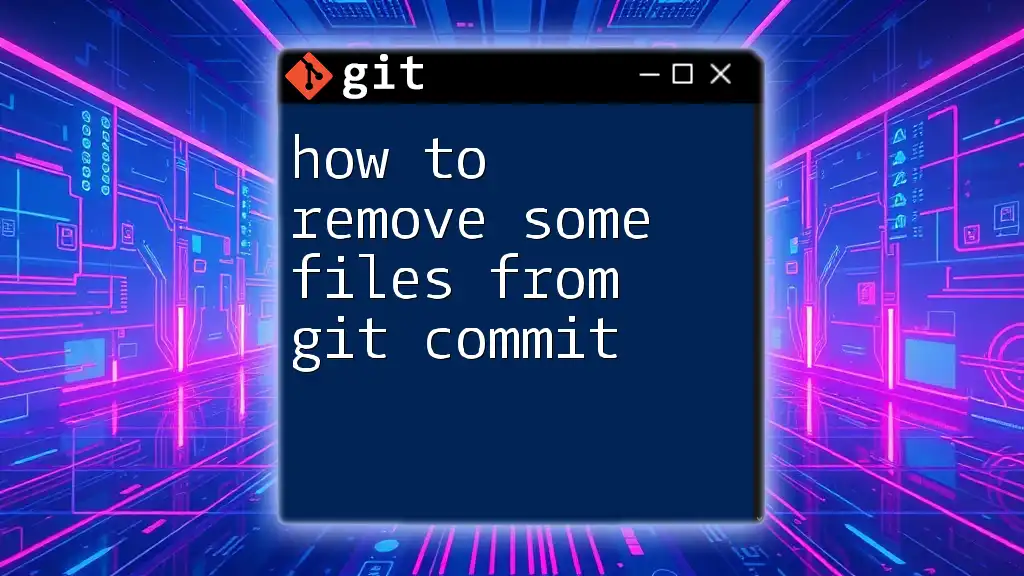Externally added files can be included in your Git repository using the `git add` command to stage them for commit, as shown in the example below:
git add path/to/your/file.txt
Understanding Git Tracking
What Does It Mean to Track a File?
When working with Git, understanding the distinction between tracked and untracked files is crucial. Tracked files are those that Git knows about and are being monitored for changes. Any modifications, renames, or deletions are captured in the version history. Conversely, untracked files are those that Git does not recognize; they are essentially invisible to it until they're explicitly added.
This tracking capability is essential for version control, as it enables developers to maintain a history of changes, collaborate efficiently, and revert back to prior states if needed.
The Role of the `.gitignore` File
The `.gitignore` file plays a pivotal role in managing which files Git should ignore. This file allows you to specify patterns for files and directories that you want Git to exclude from version control. By maintaining a well-structured `.gitignore`, you can prevent unnecessary files (such as logs, build artifacts, and temporary files) from cluttering your repository.
For example, if you have log files generated during software execution, you can prepend them to your `.gitignore` like so:
*.log
This line ensures that all files ending with `.log` are ignored during Git operations, keeping the repository clean and focused on the essential files.
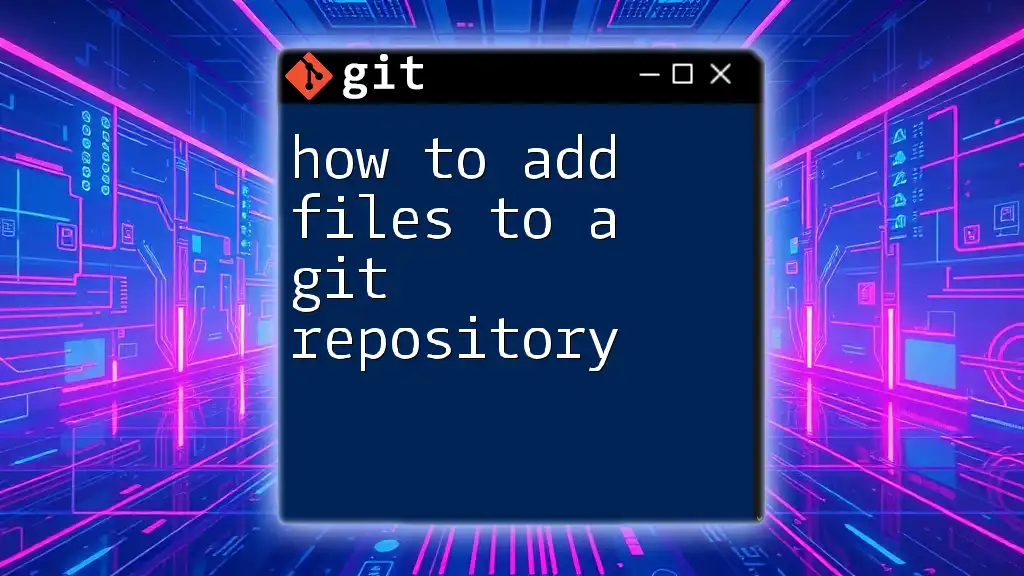
Adding Externally Modified Files to Git
Step-by-Step Guide to Adding External Files
To effectively add externally modified files to Git, start by identifying the file you wish to include. Let's assume you have an image called `My_Image.png` located in your project directory.
Before adding the file, verify its status to see if it’s untracked or ignored. This can be accomplished with the command:
git status
This command will list all untracked files, including your `My_Image.png`, if it hasn't been added previously.
Adding the File to Git
Once you verify that the file is untracked, you can add it to the staging area using the following command:
git add My_Image.png
It's important to understand the distinction between using `git add .` and `git add <file>`. The command `git add .` stages all changes, including additions, modifications, and deletions across the repository. In contrast, `git add <file>` selectively stages only the specified file. This allows you to maintain finer control over what changes may be included in your next commit.
Committing Changes
After successfully adding the external file, committing the changes is the next crucial step. Committing is the action that saves the staged changes in your local repository. You can do this with the command:
git commit -m "Added external image file"
When composing your commit message, strive for clarity and context. A good commit message should briefly describe the changes made, making it easier for others (and future you) to understand the purpose behind the commit.
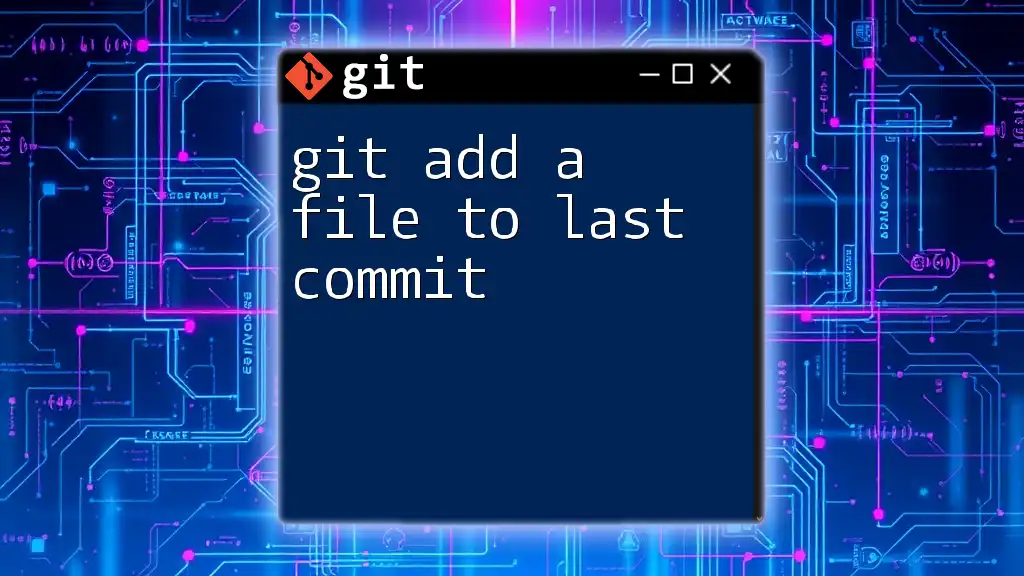
Working with Multiple Externally Added Files
Adding Multiple Files at Once
If you have several external files to add in one go, you can streamline the process by using a single command. For example, if you have multiple image files like `file1.png`, `file2.png`, and `file3.png`, you can add them together:
git add file1.png file2.png file3.png
Alternatively, if the files share the same extension, you can leverage wildcards for a more efficient approach:
git add *.png
This command adds all PNG files in the current directory to the staging area.
Managing Untracked Files
Managing untracked files is essential for a tidy repository. To identify untracked files, use the following command:
git ls-files --others --exclude-standard
This command lists all untracked files, allowing you to review what you might want to add.
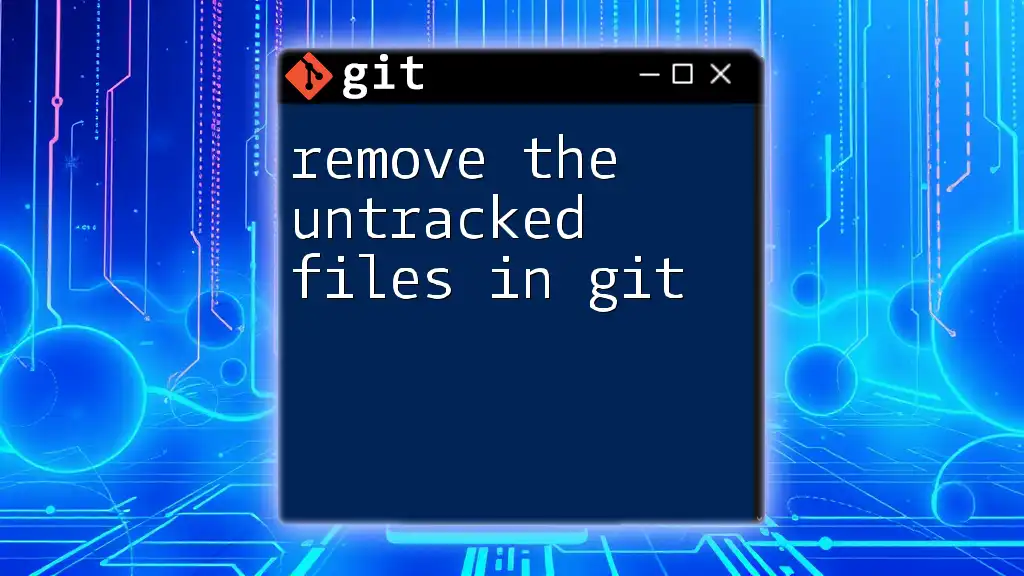
Best Practices for Adding Files to Git
Consistency and Organization
Maintaining a clean and organized repository is not just about adding external files. It's about ensuring that your project's structure remains understandable. Adopting a logical directory structure, such as categorizing assets (e.g., images, scripts, styles) can significantly improve project maintainability.
Keeping Your .gitignore up to Date
Regularly reviewing and updating your `.gitignore` file is vital. As your project evolves, new temporary files or directories may emerge that should be ignored. For instance, if you start generating build outputs, you can add them to your `.gitignore` like so:
/build/
This ensures that any files in the build directory are excluded from version control.
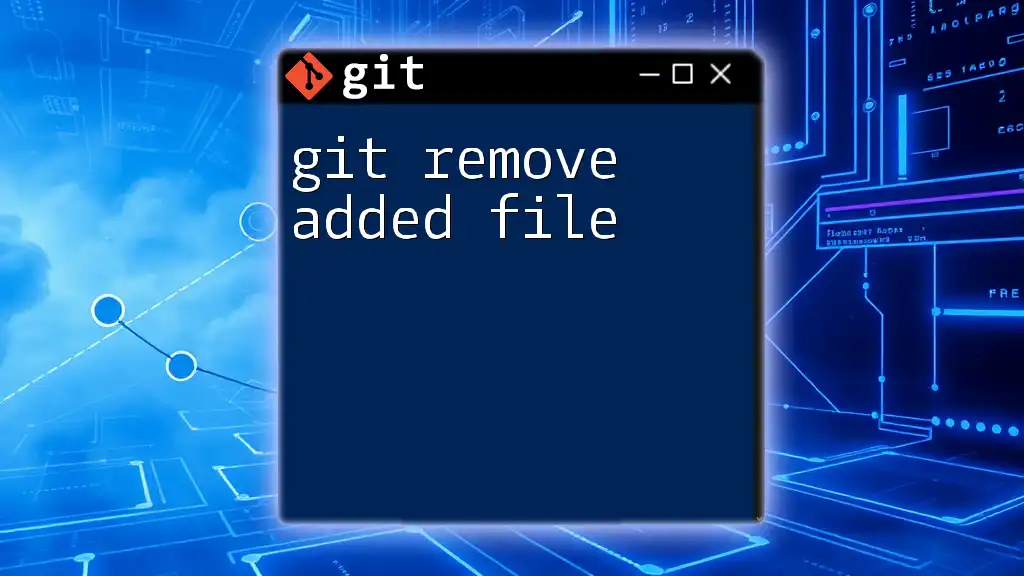
Common Issues and Troubleshooting
Unwanted Files Being Tracked
Sometimes, you may accidentally add files that should not be tracked. If this occurs, you can untrack the file with the following command:
git rm --cached <file>
This command stops tracking a file without removing it from your filesystem. Remember to check the status with `git status` to review the changes thereafter.
File Permissions and Conflicts
When adding externally modified files, conflicting edits can sometimes arise, especially in collaborative settings. Pay attention to file permissions as well; issues can occur if multiple contributors modify the same file. To resolve conflicts, Git provides tools for merging changes, allowing you to choose which revisions to keep.
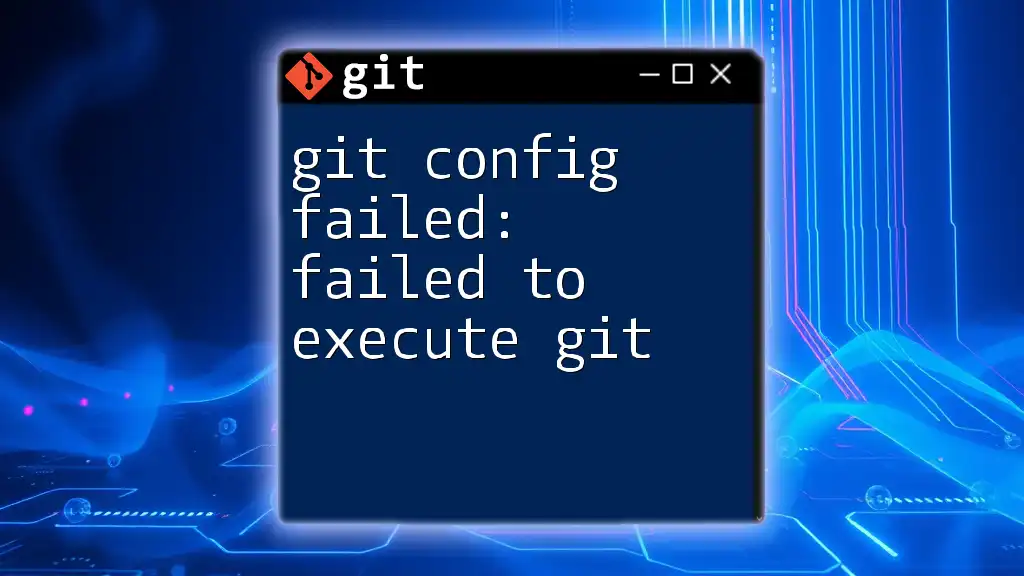
Conclusion
In summary, the process of adding externally added files to Git is straightforward but requires attention to detail and best practices. Understanding how to effectively track files and use commands responsibly will enhance your workflow and facilitate smoother collaboration on shared projects.
By honing these skills, you can ensure that your Git repository remains organized, relevant, and conducive to continuous development. Don’t hesitate to practice and explore further to become proficient in Git!
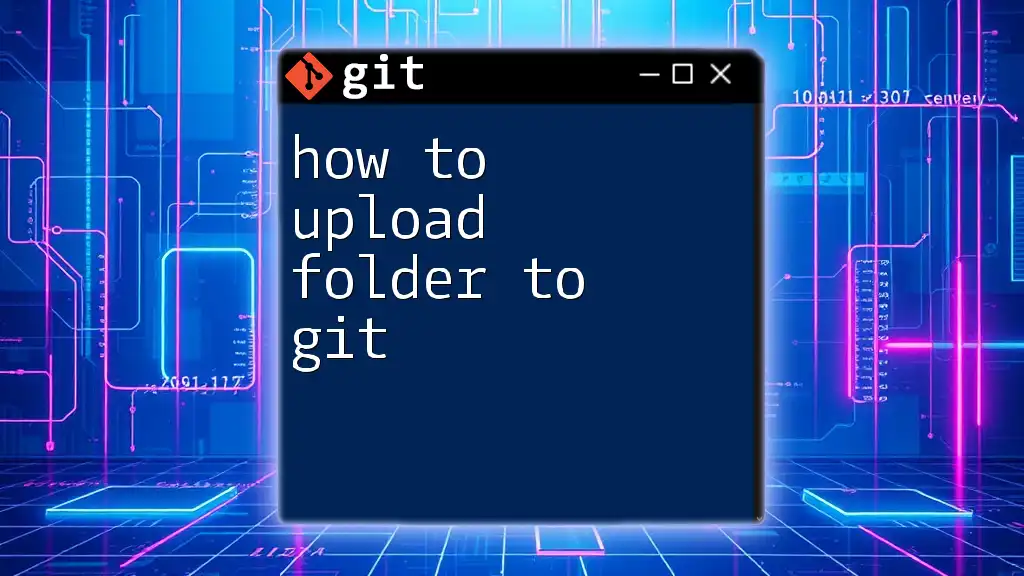
Additional Resources
For those seeking to deepen their understanding of Git, consider referring to the official Git documentation, where you can find in-depth guides and best practices. Additionally, exploring books and online courses on Git can further accelerate your learning journey.