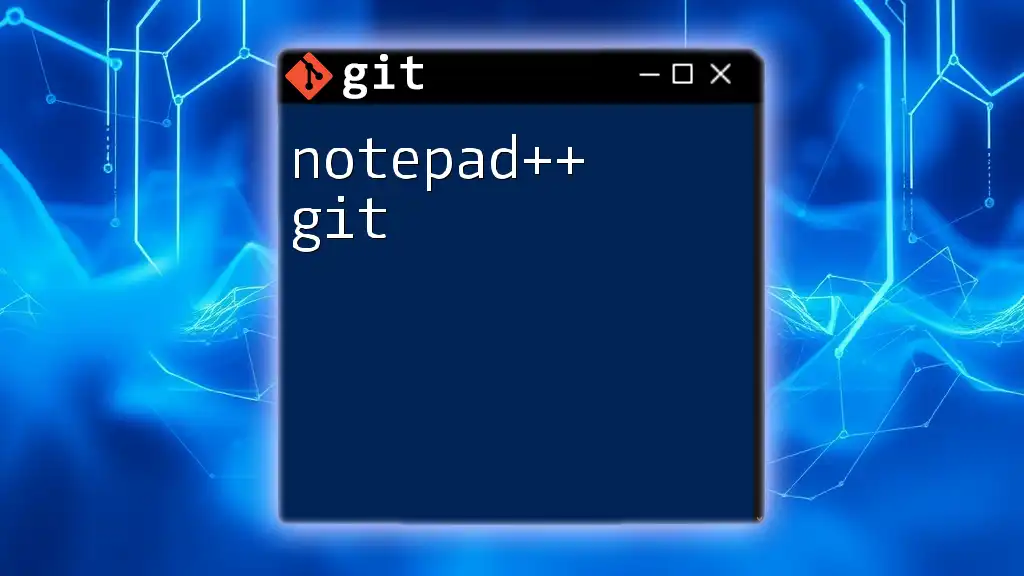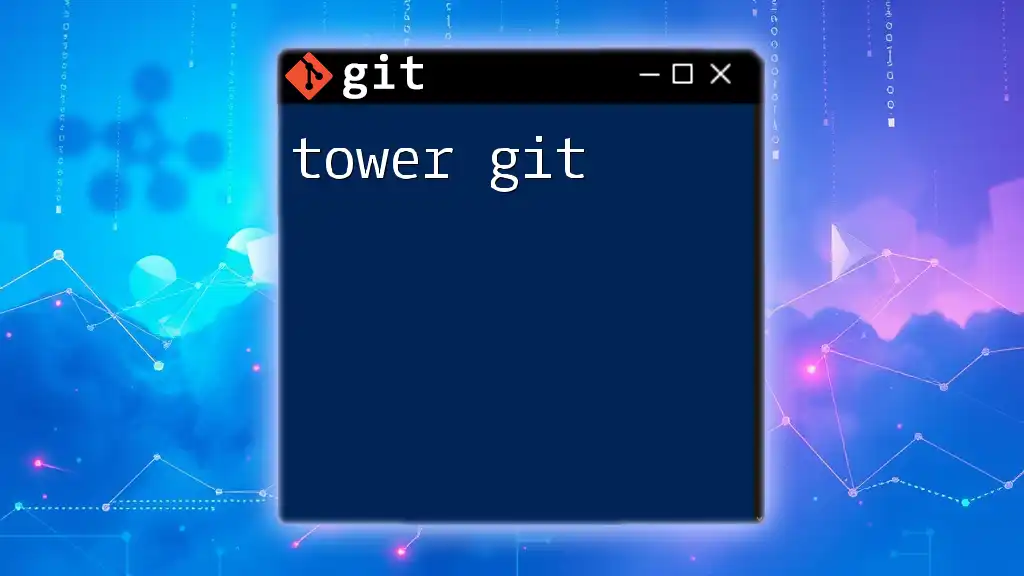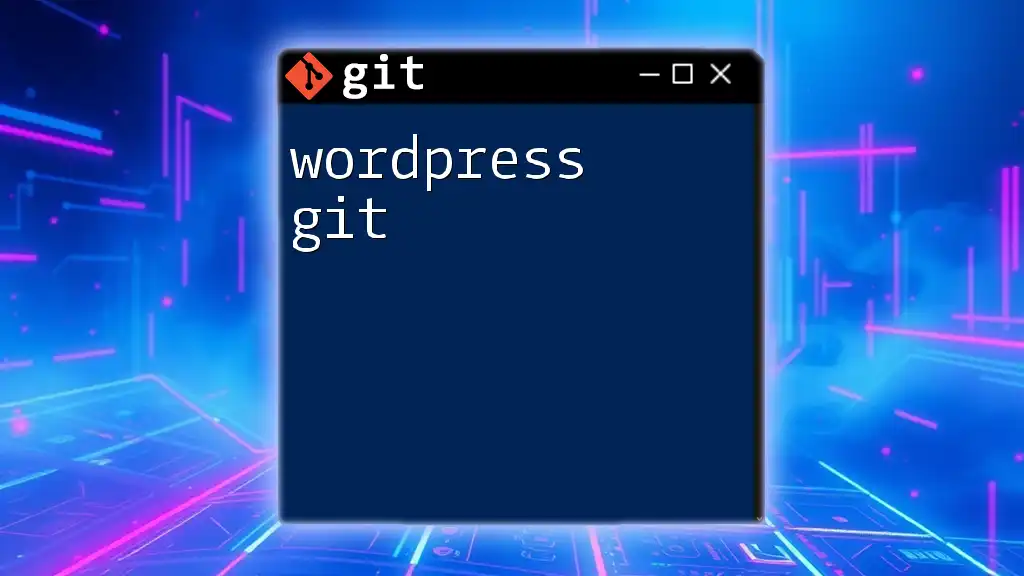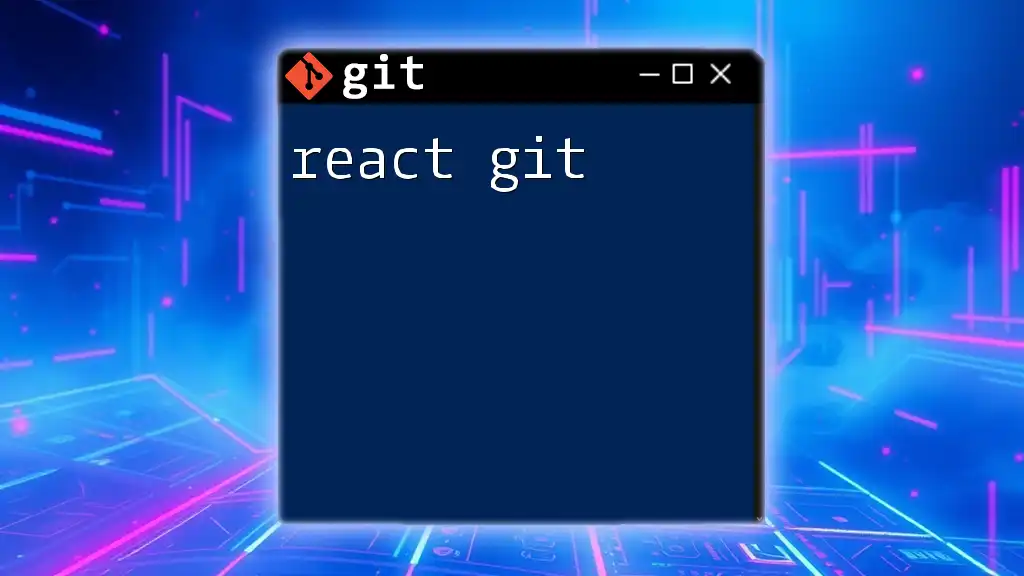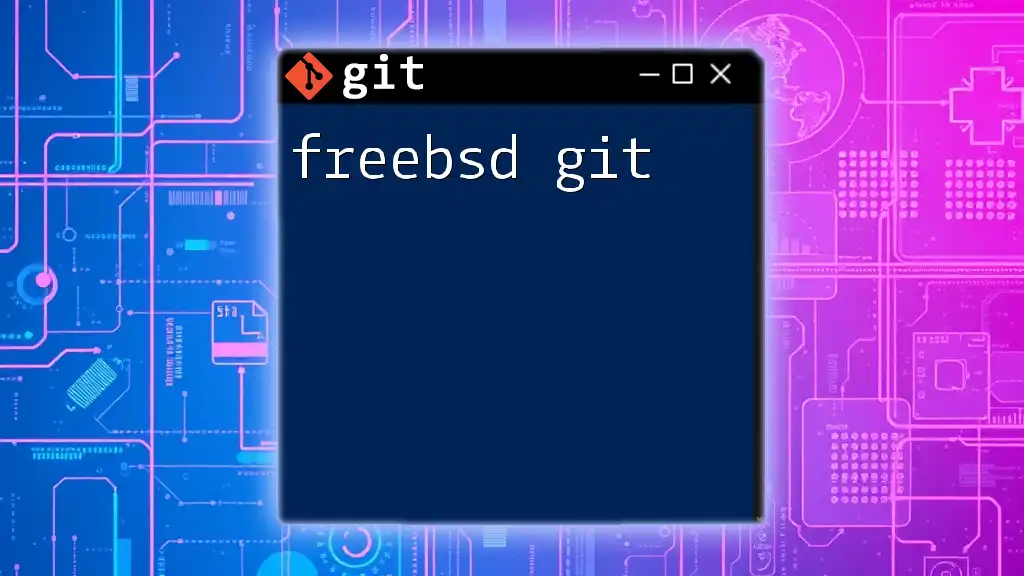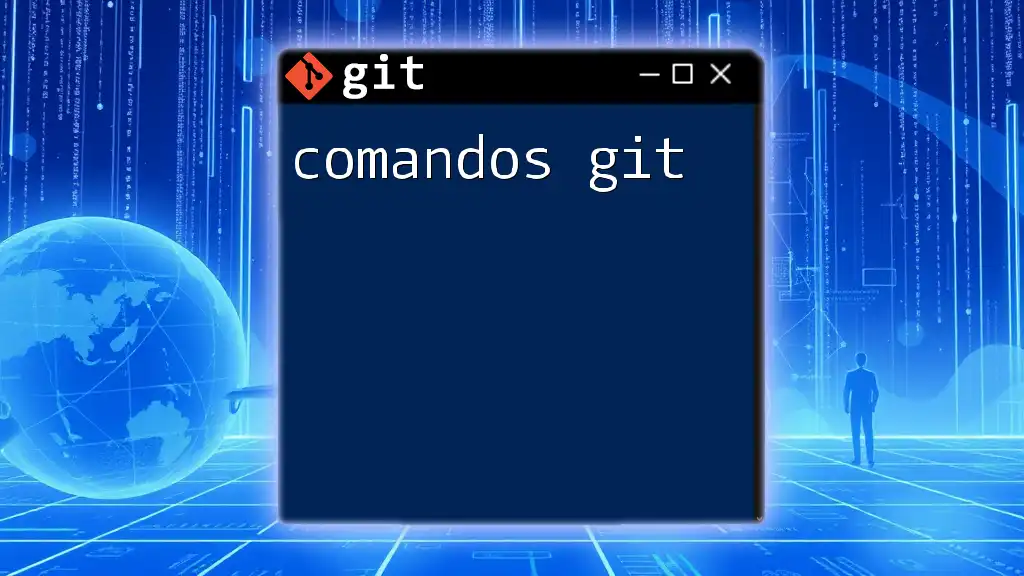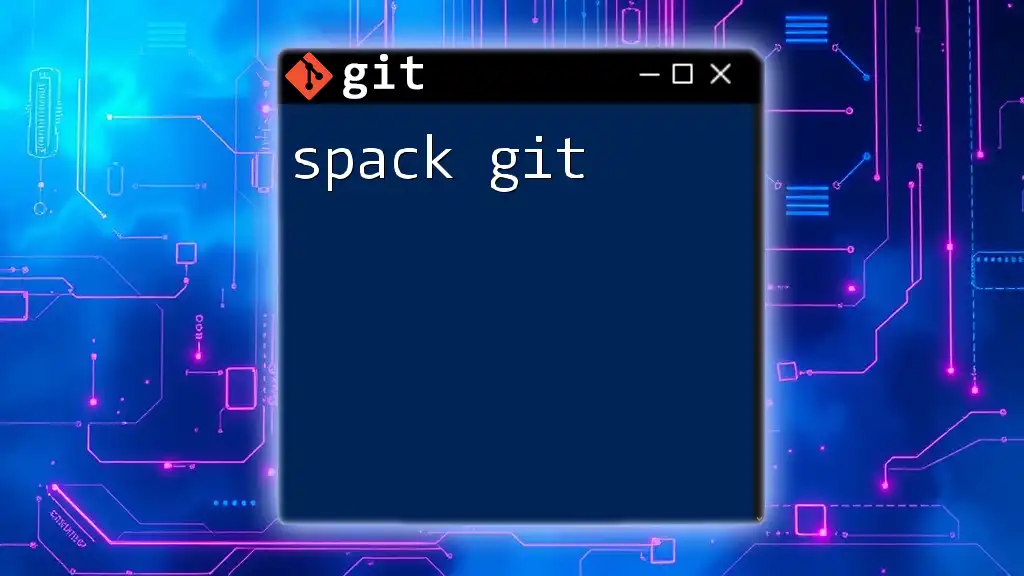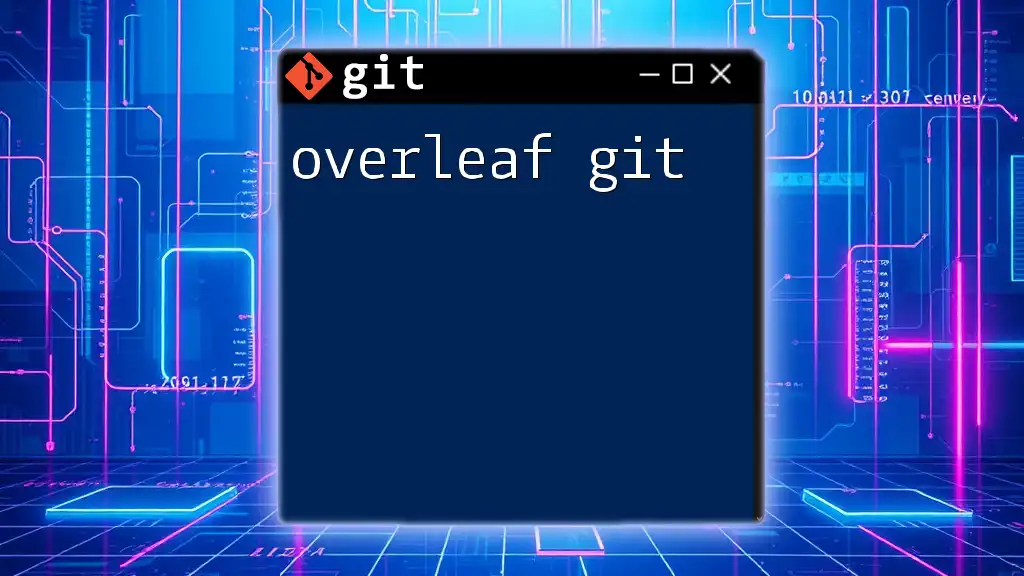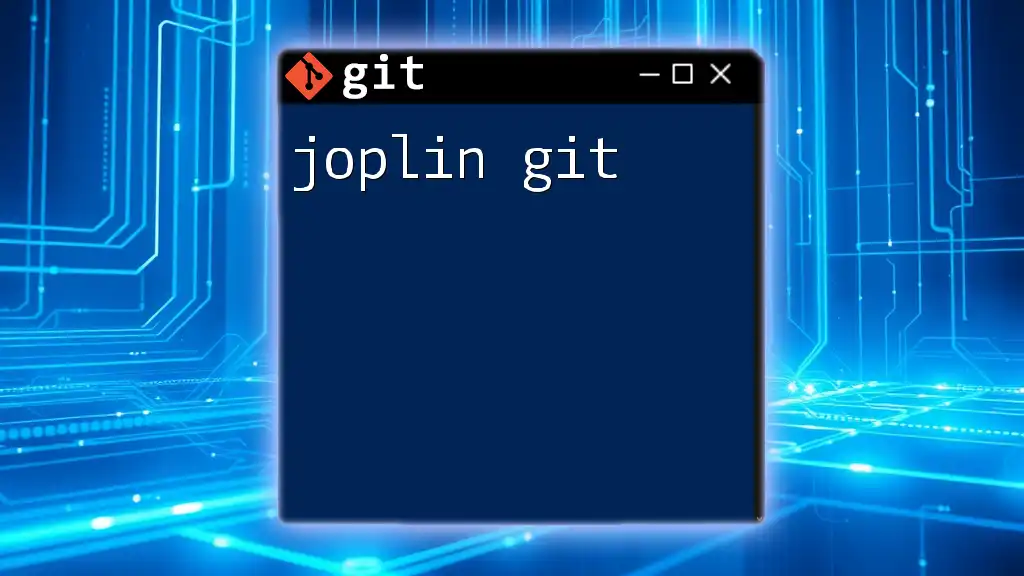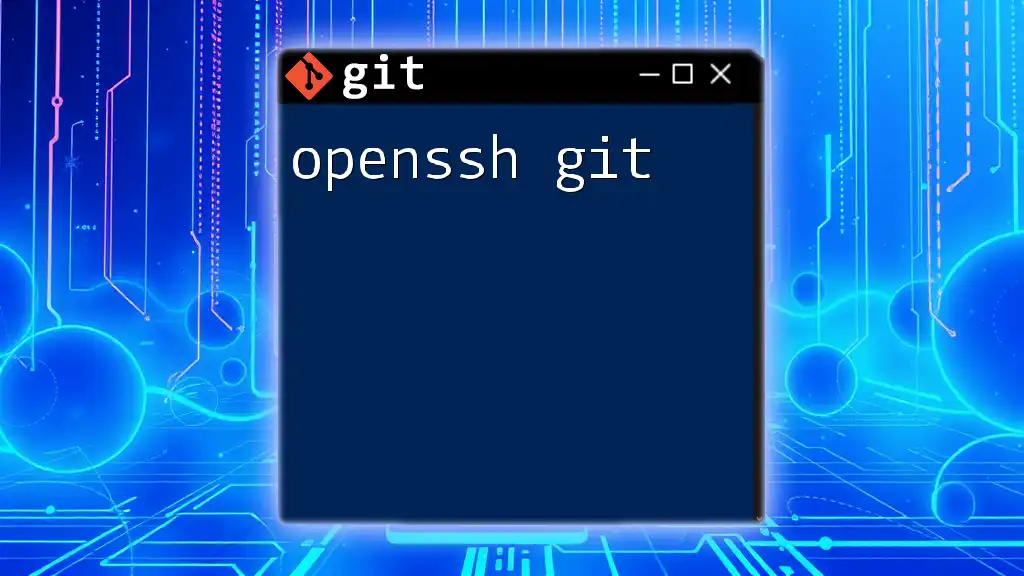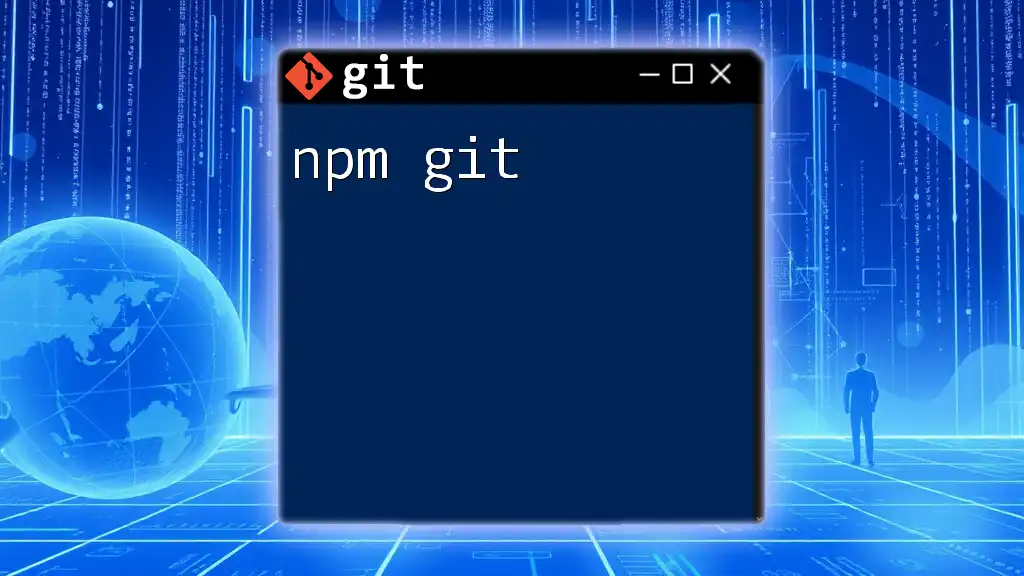Notepad++ can be used to edit Git configuration files or scripts, allowing for quick modifications directly from your text editor.
git config --global core.editor "notepad++.exe"
Understanding Git
What is Git?
Git is a powerful version control system designed to help developers track changes in their code, collaborate on projects, and restore previous versions of their work. It allows multiple contributors to work on a shared codebase without overwriting each other’s efforts. By understanding key concepts such as repositories, branches, and commits, users can harness the full potential of Git to manage their projects effectively.
Benefits of Using Version Control:
- Collaboration: Multiple users can work on the same project simultaneously.
- History Tracking: Every change is recorded, allowing easy reversion to prior states.
- Branching: Enable users to develop new features in isolation without disrupting the main project.
Why Use Notepad++?
Notepad++ is a free and open-source text editor widely favored by developers for its simplicity and powerful features. It supports various programming languages and provides a user-friendly interface that enhances productivity. Key advantages include:
- Customizability: Users can tailor Notepad++ with themes and customizable settings to best suit their workflow.
- Plugin Support: A rich ecosystem of plugins exists to extend functionality, making it versatile for various development needs.
- Lightweight: Notepad++ consumes fewer resources compared to many integrated development environments (IDEs), allowing for quick startup times and responsive performance.
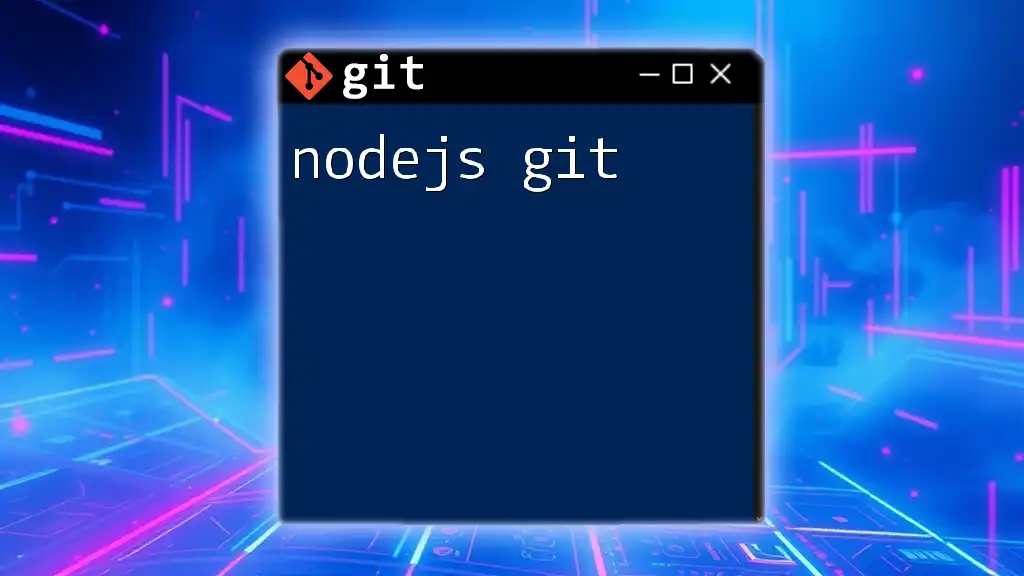
Setting Up Notepad++ for Git
Installation Requirements
To get started with using Notepad++ for Git, you will need to install both applications.
Notepad++ Installation:
- Download the Notepad++ installer from the official website.
- Run the installation file and follow on-screen instructions.
Git Installation:
- Visit the Git website.
- Download the version suitable for your operating system (Windows, macOS, Linux).
- Follow the installation prompts, ensuring to include Git Bash or Git CMD in the installation options.
Configuring Notepad++ with Git
Once you have both Notepad++ and Git installed, you can configure Notepad++ to streamline your Git workflow.
To set up Git Bash in Notepad++:
- Open Notepad++.
- Navigate to Settings > Preferences > MISC..
- In the User Defined Language section, set up custom commands that allow you to run Git commands directly from the Notepad++ interface.

Basic Git Commands
Essential Git Commands Overview
Familiarity with essential Git commands is crucial for effective version control. Here are some of the most important commands and their uses:
- git init: Create a new repository in your current directory.
git init
- git clone: Make a copy of an existing repository (URL can be both HTTP and SSH).
git clone https://github.com/username/repo.git
- git add: Stage changes made to files so they can be included in the next commit.
git add filename.txt
- git commit: Save staged changes to the repository with a descriptive message.
git commit -m "Commit message describing the changes"
- git push: Upload local changes to a remote repository, keeping it synchronized.
git push origin main
- git pull: Fetch the latest changes from the remote repository and merge them with your local repository.
git pull origin main
Using Git Commands in Notepad++
Using Git commands within Notepad++ is made easy with the integration of Git Bash. Anytime you need to execute a command, you can open Git Bash through Notepad++. This workflow enhances your coding experience as you can make edits and immediately track your changes in version control.
For quick access, you might also consider adding custom keyboard shortcuts to Notepad++ for frequently used commands.
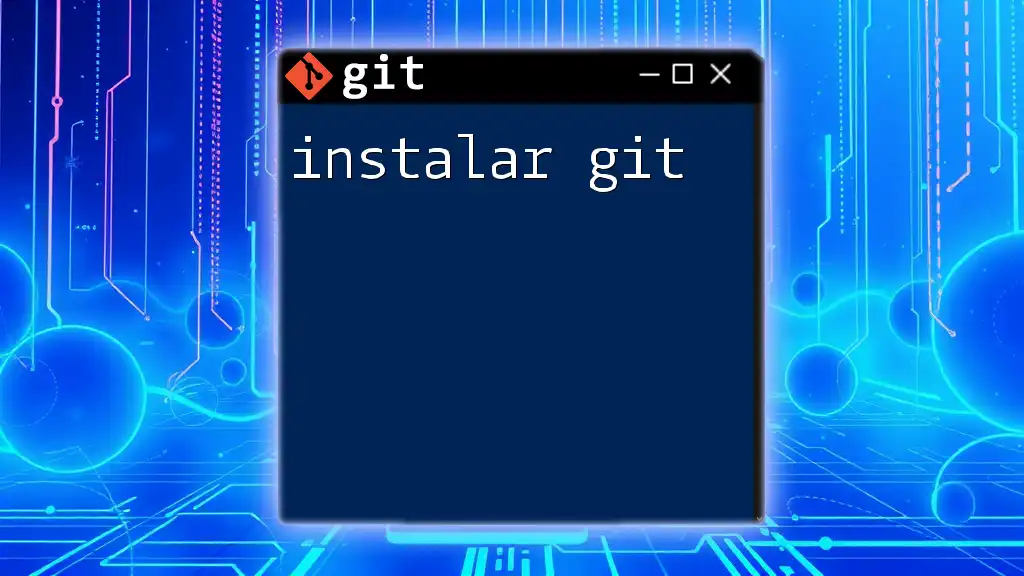
Notepad++ Plugins for Git
Overview of Useful Plugins
Plugins significantly enhance Notepad++'s functionality. Particularly for Git, certain plugins streamline processes and offer integration that makes version control more intuitive.
-
NppGit: This plugin provides a convenient interface to manage Git commands directly within Notepad++. It allows users to commit changes, push, pull, and view the status of their repositories all from within the text editor interface.
-
GitHub Pull Requests: This plugin can help manage pull requests directly from Notepad++, enabling seamless collaboration without switching to a browser.
How to Install Plugins
To install plugins in Notepad++:
- Go to Plugins > Plugin Manager (or Plugins Admin).
- Find the Git-related plugin you want to install (e.g., NppGit).
- Check the box and click Install.
- After installation, ensure to configure the plugin settings according to your workflow needs.
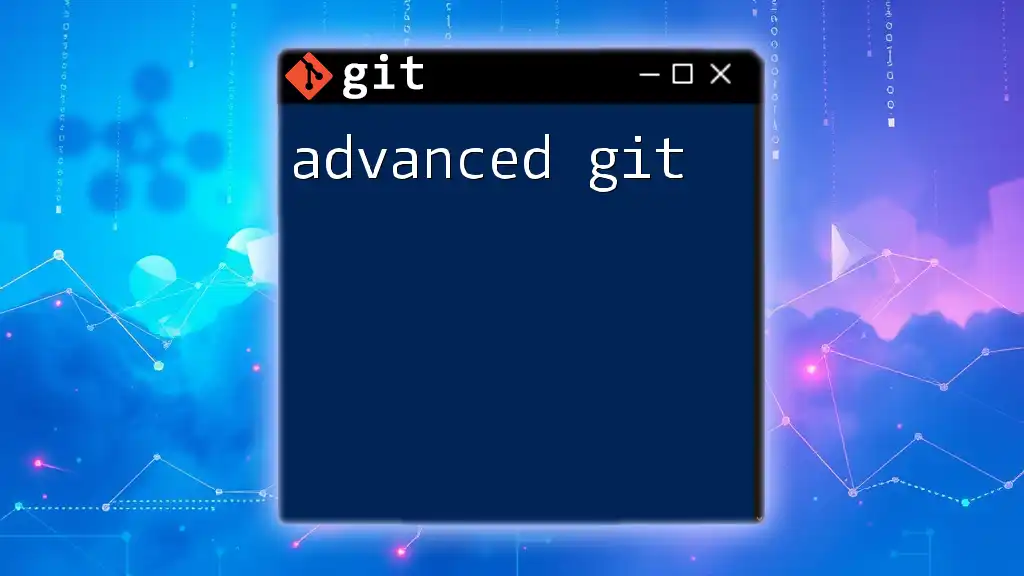
Git Integration Examples in Notepad++
Practical Example 1: Version Control for a Simple Project
Let’s say you’re working on a simple Python project. Here’s a typical workflow using Notepad++ and Git:
- Create a new folder for your project and navigate into it:
mkdir my-python-project
cd my-python-project
- Initialize a Git repository:
git init
- Open Notepad++, create a new file (e.g., `script.py`), and begin coding.
- Once you make changes, save the file and then stage it using:
git add script.py
- Commit your changes:
git commit -m "Initial commit of script.py"
Practical Example 2: Collaborating on a Project
When collaborating with others, you can clone a shared repository and make your contributions.
- First, clone the repository:
git clone https://github.com/username/shared-repo.git
- Open the cloned project in Notepad++ and start editing files.
- After making changes, add and commit as you did before:
git add updated_file.txt
git commit -m "Updated the functionality for feature X"
- When ready to share your changes, push them back to the remote repository:
git push origin main
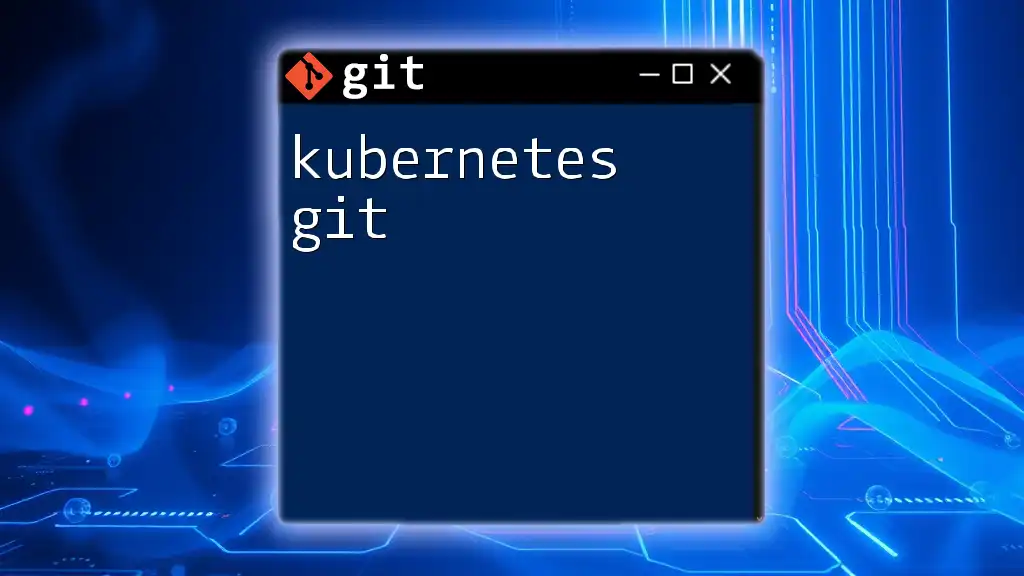
Troubleshooting Common Issues
Common Errors in Notepad++ with Git
As you work with Notepad++ and Git, you may run into some issues. Here are common problems and their solutions:
-
Merge Conflicts: When changes from different users collide, Git will flag a conflict. Open the conflicted files in Notepad++ and manually resolve them before staging the changes.
-
Invalid Configuration: If Git commands fail, check your configuration. Use:
git config --list
to review your settings.
Tips for Streamlining Your Workflow
To get the most out of Notepad++ and Git, consider the following best practices:
-
Commit Early and Often: Regular commits keep your changes manageable and prevent loss of work.
-
Write Descriptive Commit Messages: A good commit message explains what the changes are and why they were made, aiding collaboration and future reference.
-
Use Branches for New Features: Create branches for new features or bug fixes to keep your main branch stable.
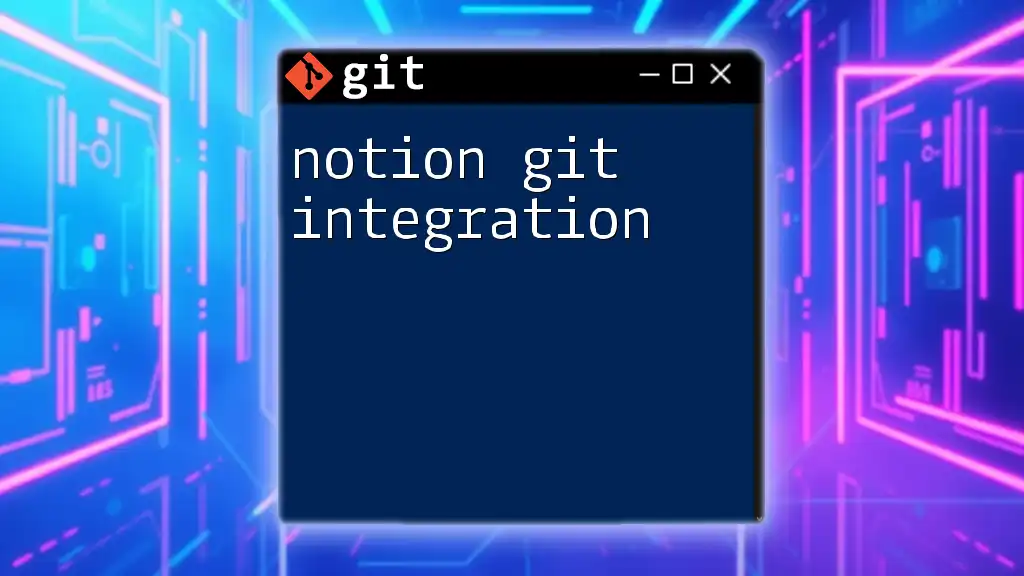
Conclusion
Using Notepad++ with Git not only improves your coding effectiveness but also enhances collaboration and version control. Integrating these tools into your workflow can mitigate common issues while allowing you to focus on your code.
By following the guidance in this article and utilizing the examples provided, you'll be well-equipped to manage your projects in a more organized and efficient manner. Don’t forget to explore plugins for additional functionality and customization!
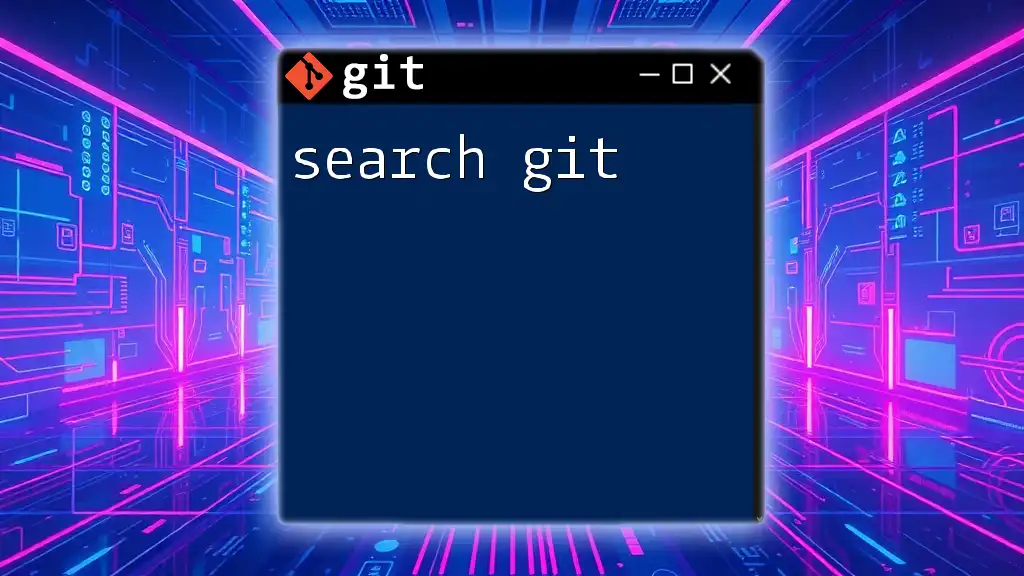
Further Resources
Recommended Reading and Tutorials
- Visit the official [Git documentation](https://git-scm.com/doc) for an in-depth understanding of Git.
- Check out the [Notepad++ documentation](https://notepad-plus-plus.org/documentation/) for tips on customizing your environment.
Get Involved
Engage with communities dedicated to Git and Notepad++. Many forums and platforms exist where developers share tips, troubleshoot issues, and collaborate on projects. Share your experiences and learn from others as you grow in your coding journey!