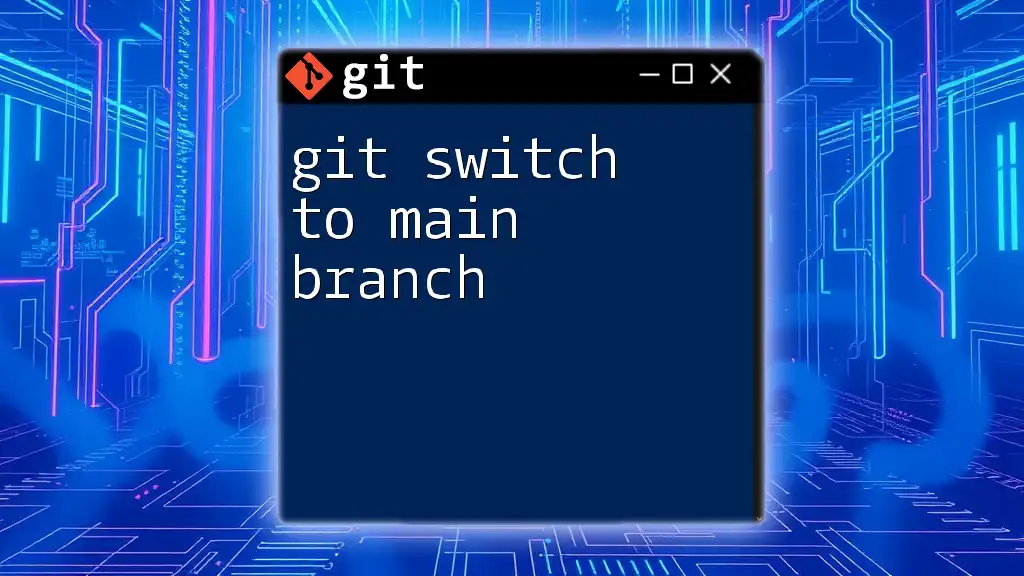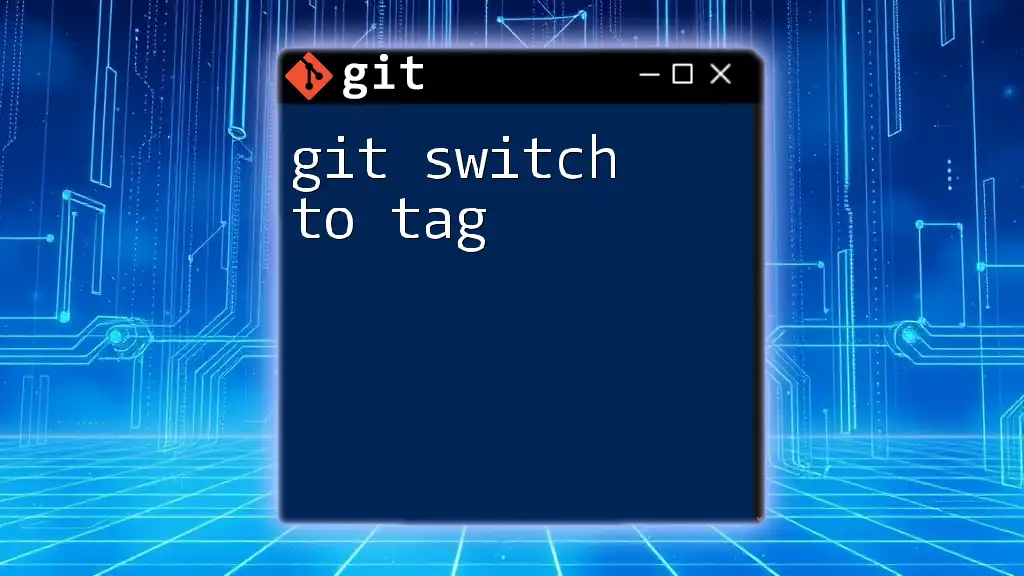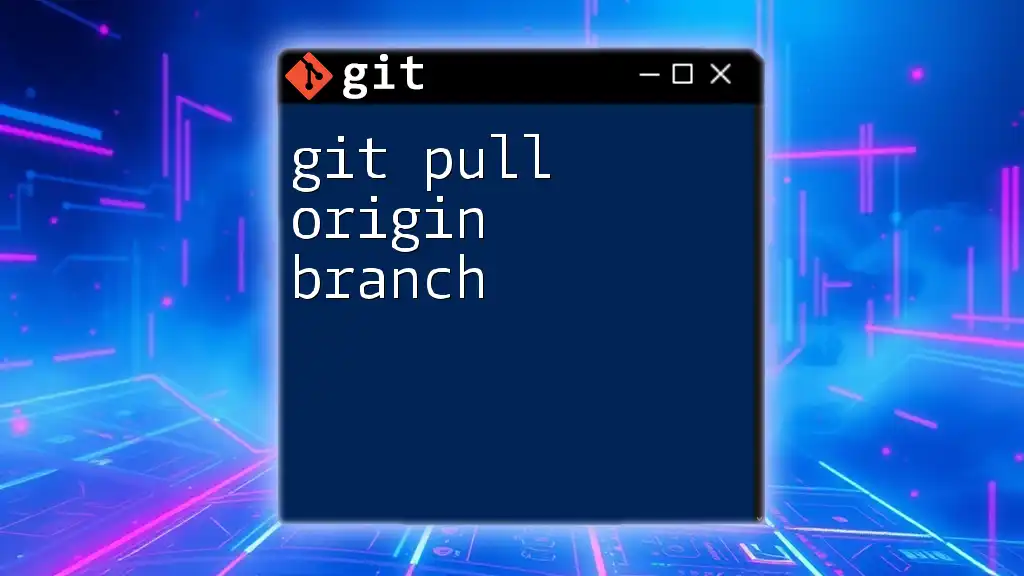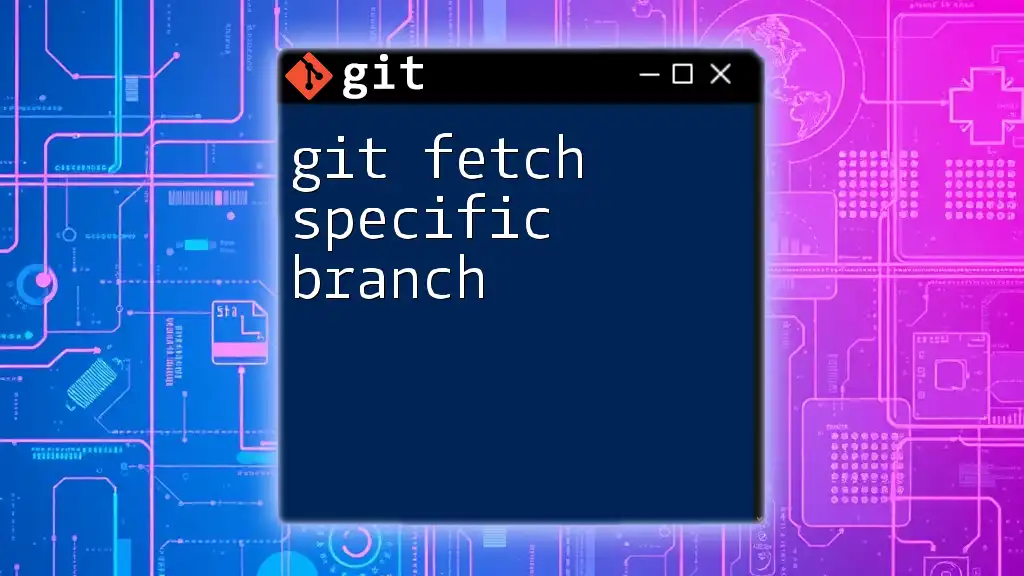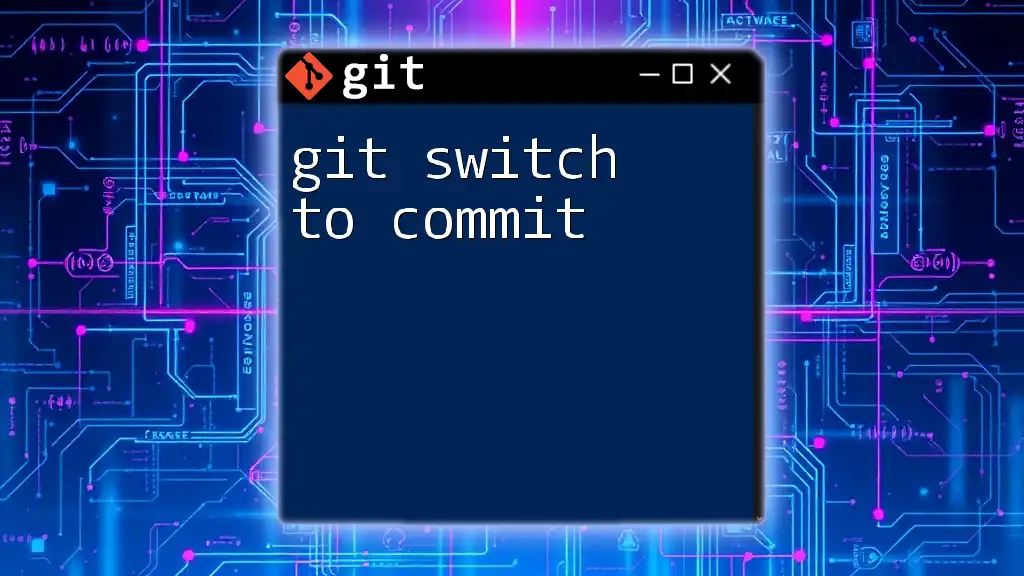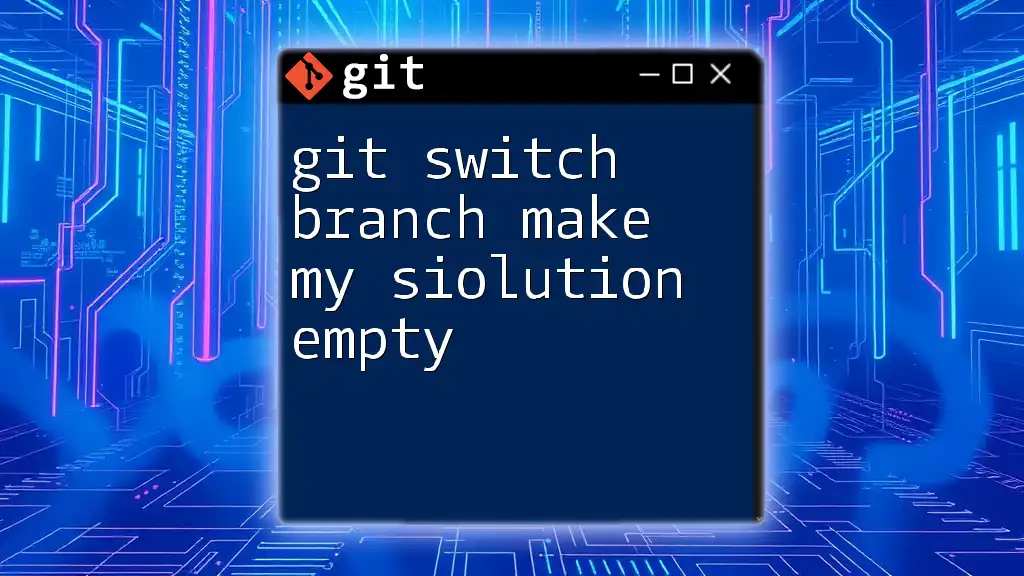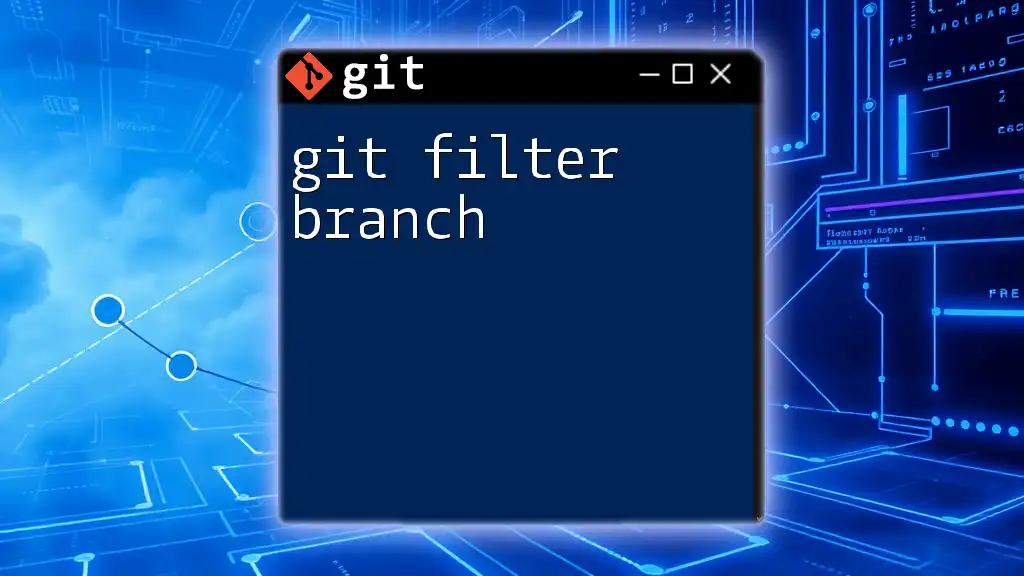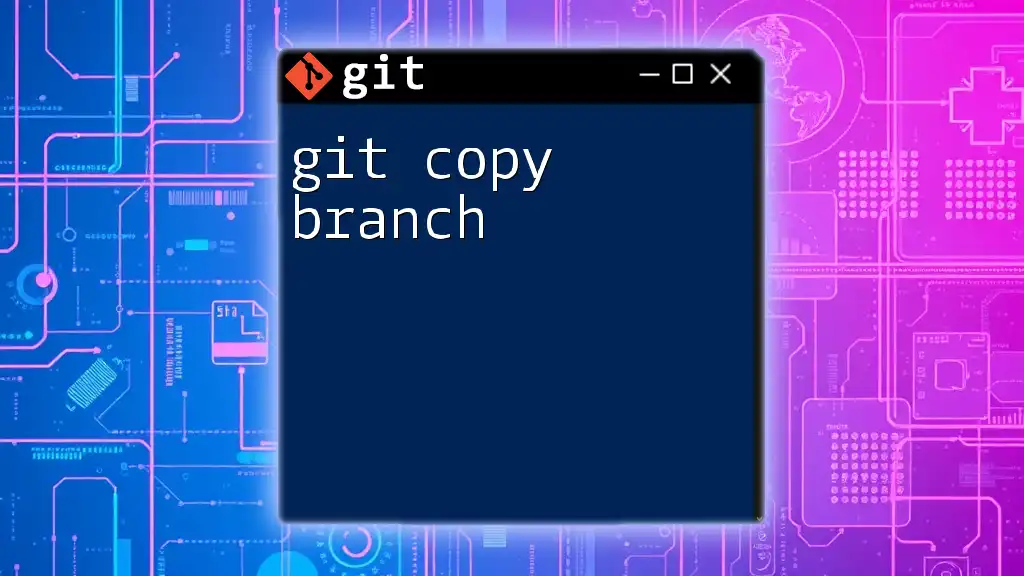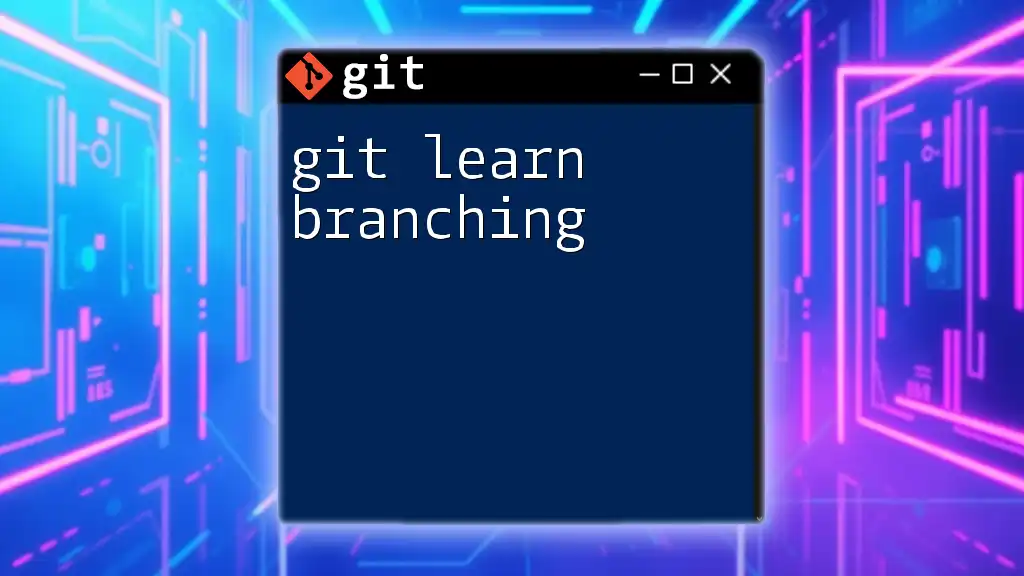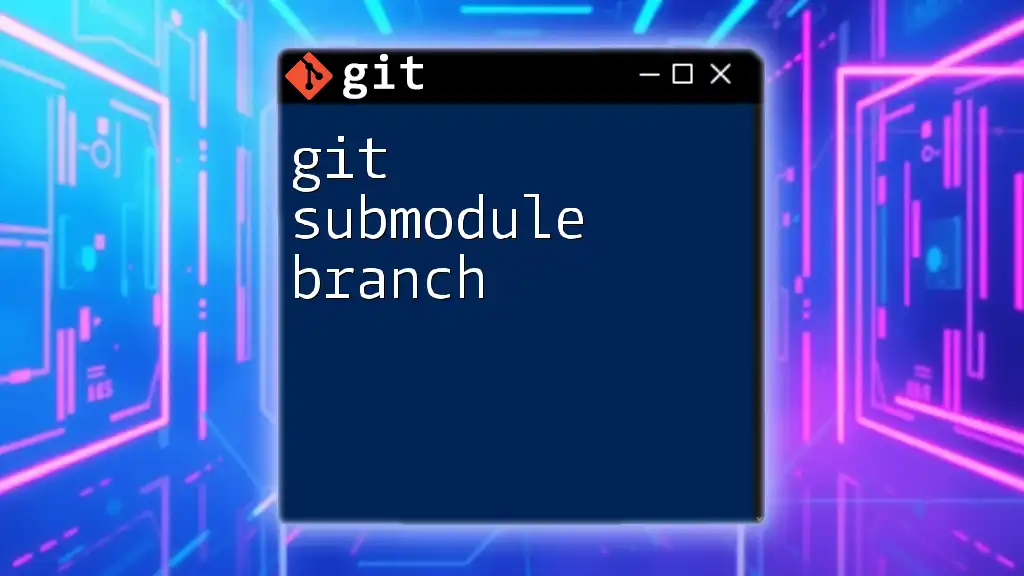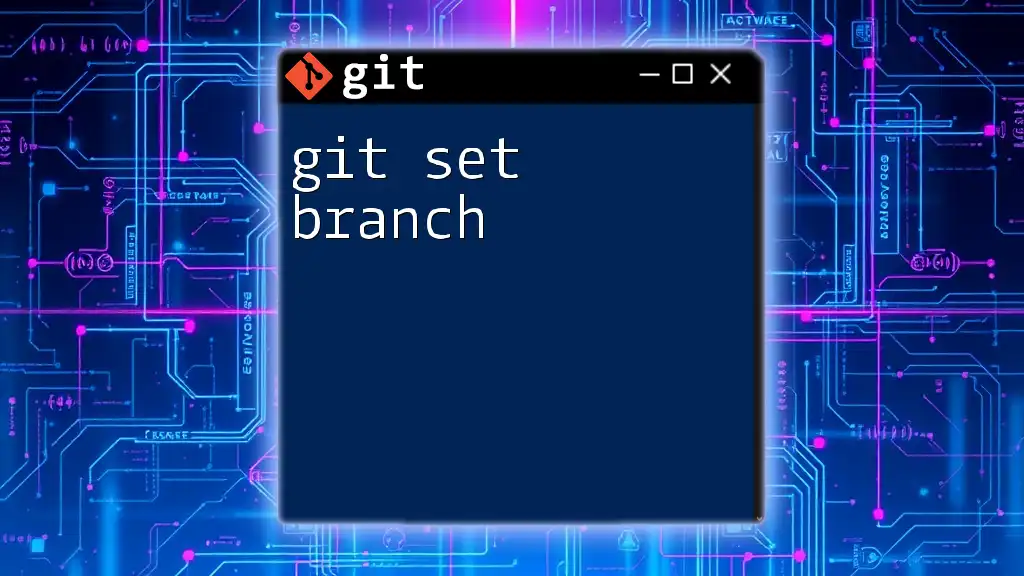To switch to the main branch in Git, use the command below:
git switch main
Understanding Git Branches
What is a Git Branch?
A Git branch represents an independent line of development in your repository. Branching allows multiple developers to work on different features at the same time without interfering with each other’s code. Think of branching as a way to diverge from the main line of development to experiment or add features.
Default Branches in Git
In Git, the default branch is where all contributions typically converge. Historically, this branch was called "master," but many projects now refer to it as main. The main branch's significance lies in its role as the primary branch where stable and production-ready code resides. Therefore, understanding how to switch to the main branch is vital for any development workflow.
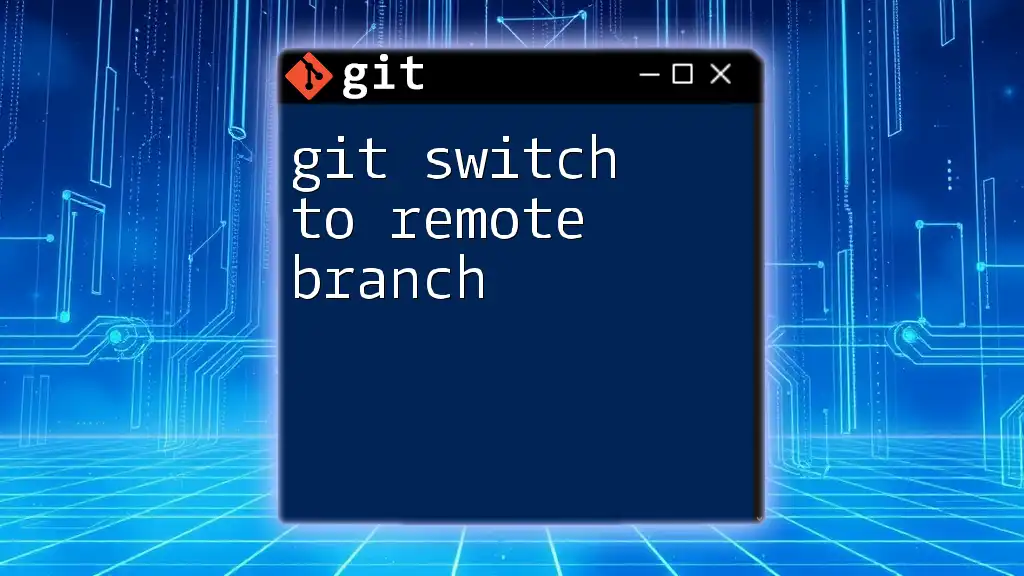
The Need to Switch Branches
Why Switch to the Main Branch?
Switching to the main branch is crucial in various scenarios, including integrating changes from different feature branches, preparing code for deployment, or ensuring you work on the most up-to-date version of the project. The main branch often serves as a foundational workspace to apply new features, bug fixes, or other updates from branches that may be less stable.
Common Scenarios for Switching
You might need to switch to the main branch when:
- Merging changes: After a feature is complete, you'll often want to merge your changes back to the main branch.
- Preparing for release: Before a product launch, it's critical to confirm that the main branch contains the latest changes.
- Issue resolution: If a bug is identified in a feature branch, switching to the main branch allows developers to address the issue with the latest code base.
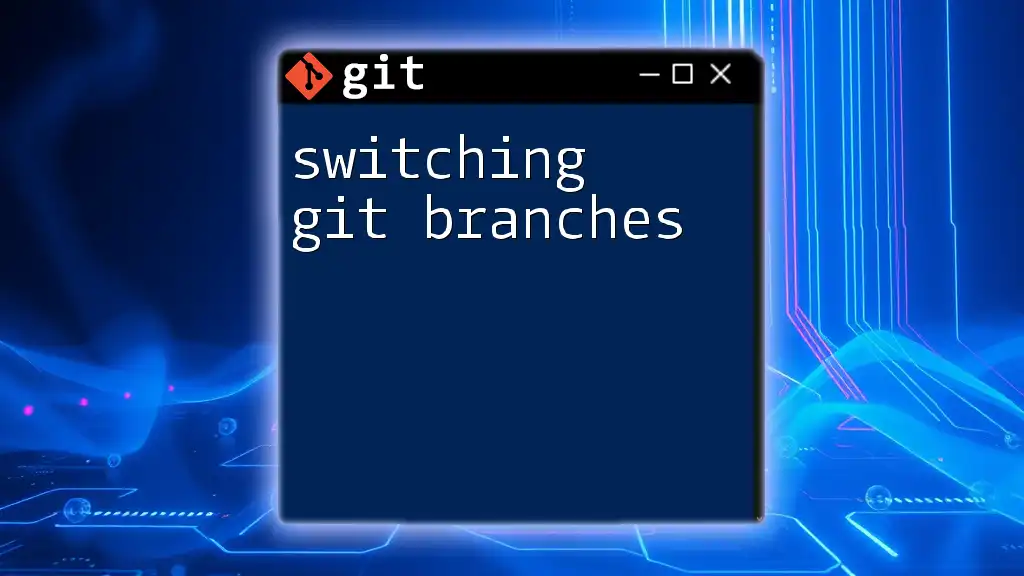
Preparing to Switch Branches
Checking Your Current Branch
Before switching, it's essential to verify which branch you are currently on. You can easily do this by using the `git branch` command. This command will list all branches and highlight the current one.
git branch
This step ensures you’re aware of your working context before making any changes.
Stashing Changes
If you have uncommitted changes in your current branch that you do not want to commit yet, it's a good practice to stash them before switching branches. Stashing temporarily stores these changes, allowing you to switch without losing your work. Use the following command:
git stash
This command saves your changes aside and gives you a clean slate to switch to the main branch.
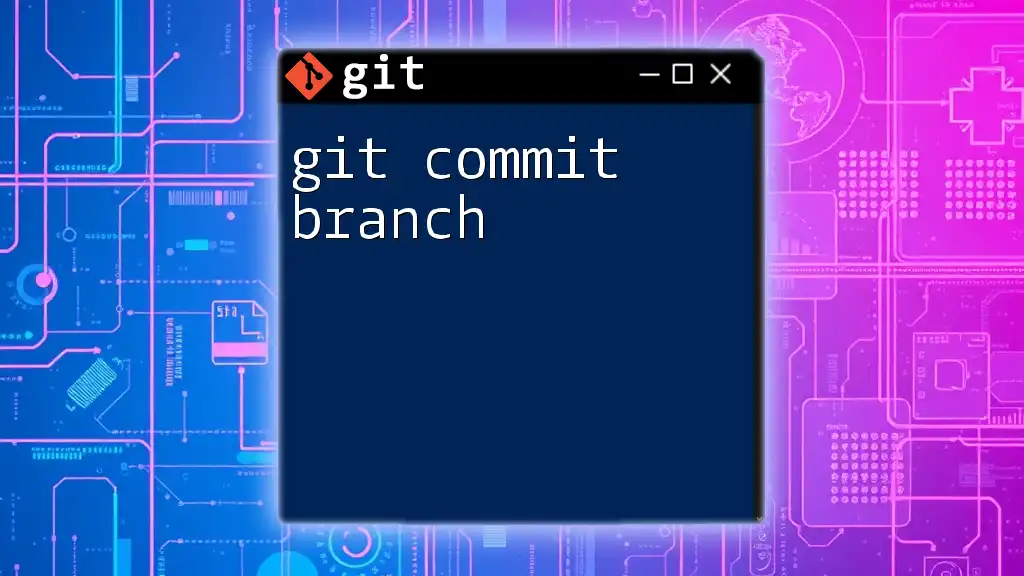
Switching to the Main Branch
The `git switch` Command
In recent versions of Git, the recommended way to switch branches is to use the `git switch` command due to its clarity and purpose. This command distinctly differentiates the action of switching branches from other functionalities like checking out files or commits.
How to Switch to Main
To switch to the main branch, use the following command:
git switch main
Upon executing this command, you will move to the main branch if it exists. If you were working on a separate feature or bugfix branch, this command helps to ensure you are now directly working with the most crucial code base.
Handling Non-existent Branches
Sometimes, you might encounter a scenario where the main branch does not exist, leading to an error. If the main branch is missing from your repository, you can create it by executing the following command:
git checkout -b main
This command checks out a new branch called "main," and you might find it helpful in scenarios where you are setting up a new local repository.
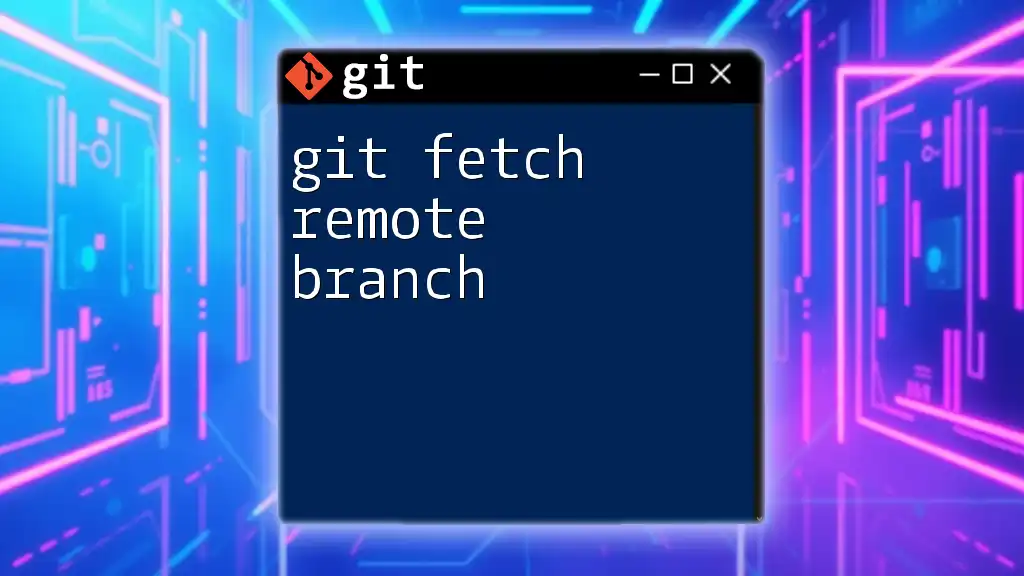
Alternatives to `git switch`
Using `git checkout`
Before `git switch` became commonplace, developers used the `git checkout` command to switch branches. Although it's still valid, `git checkout` serves multiple purposes, which can sometimes lead to confusion.
To switch to the main branch using `git checkout`, you would use:
git checkout main
Comparative Examples
While `git switch` is purpose-specific, `git checkout` is more versatile. Use `git switch` for a clearer, streamlined experience focusing solely on branch management. On the other hand, stick to `git checkout` if you're comfortable with its functionality and require actions beyond simple switching.
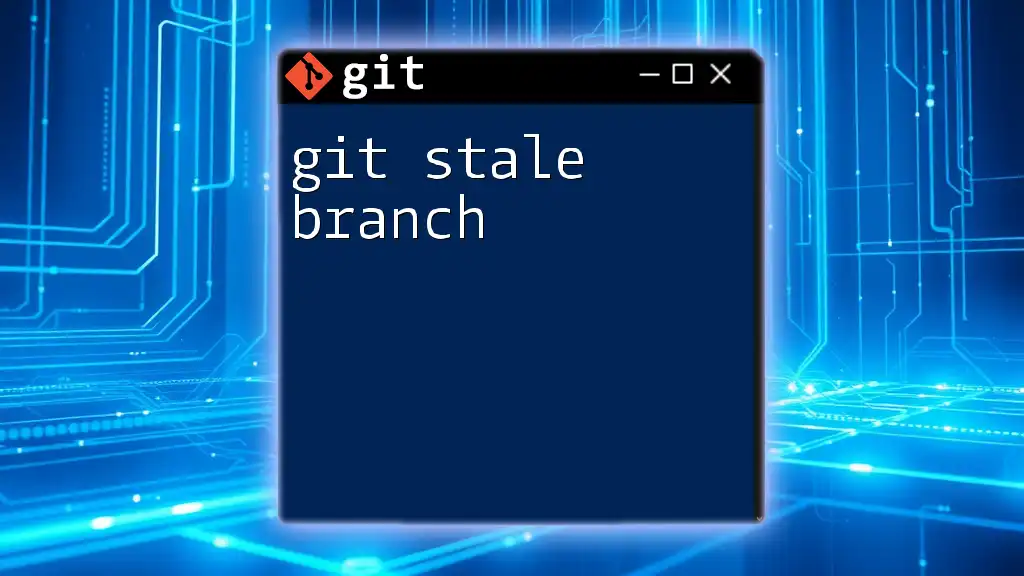
Verifying Your Switch
Checking the Current Branch Again
Confirming that you've successfully switched branches is a good practice. Use `git branch` once more:
git branch
You should see the main branch highlighted, demonstrating that you are indeed on the main branch now.
Pulling Latest Changes from Remote
After switching to the main branch, it's essential to synchronize your local repository with the latest remote changes. This ensures your work is up to date with any changes made by your collaborators. Execute the following command:
git pull origin main
This command fetches and integrates changes from the remote main branch into your local repository, making sure you're aligned with the most recent updates.
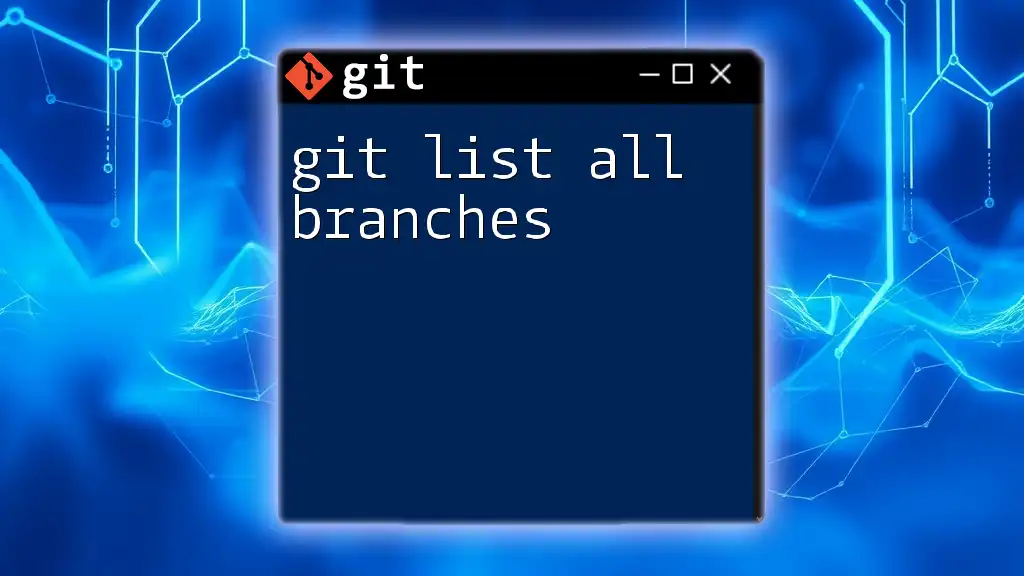
Troubleshooting Common Issues
Error Messages During Switch
While switching branches, you may encounter error messages such as:
- "error: pathspec 'main' did not match any file(s) known to git": This indicates that the main branch does not exist locally.
- Conflict messages: This suggests changes that have not been committed, and you must either commit or stash them.
Resolving these common issues quickly will improve your proficiency in managing branches.
Conflicts and Stashed Changes
If you've stashed changes, you’ll eventually want to apply them back after switching. Use the following command to retrieve your stashed changes:
git stash apply
Running this command will restore your changes, allowing you to continue working seamlessly without losing any progress made before switching branches.
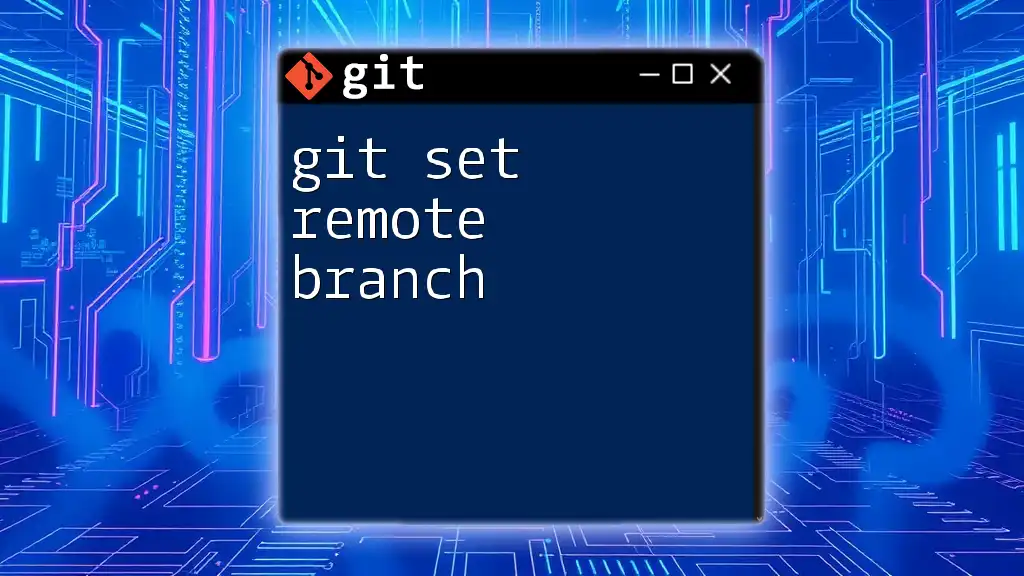
Conclusion
Switching to the main branch is a fundamental skill for any developer using Git. This process allows you to maintain a clean workflow, integrate changes efficiently, and keep your projects up to date. Remember to practice switching branches regularly to enhance your proficiency with Git commands. Use resources and documentation available to deepen your understanding of Git further, ensuring you navigate your projects with confidence.