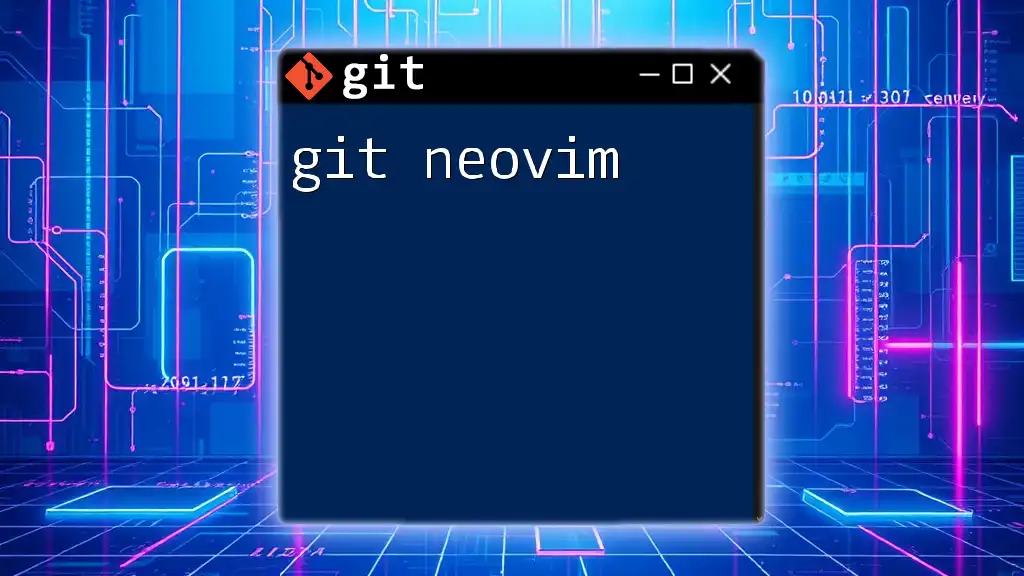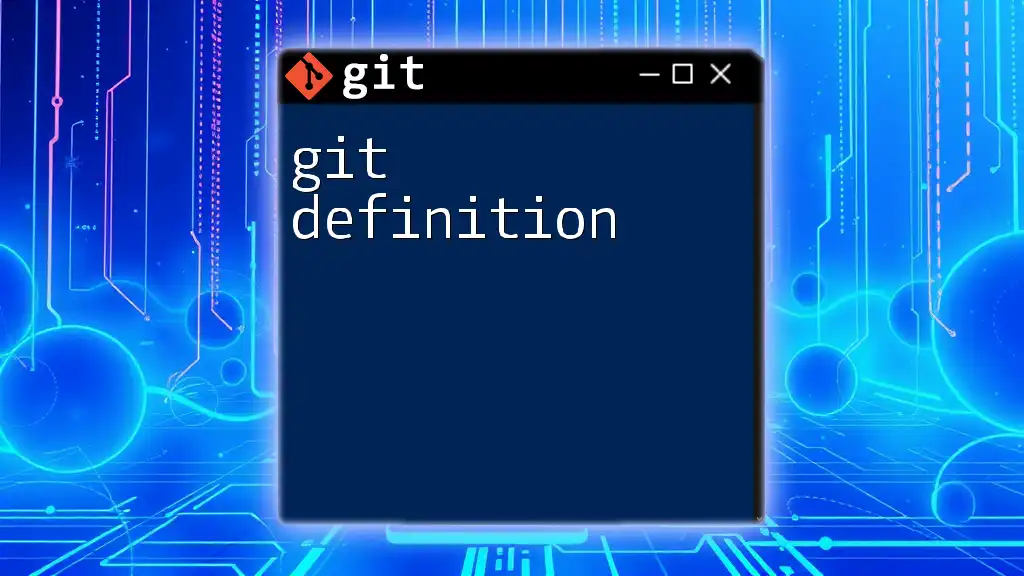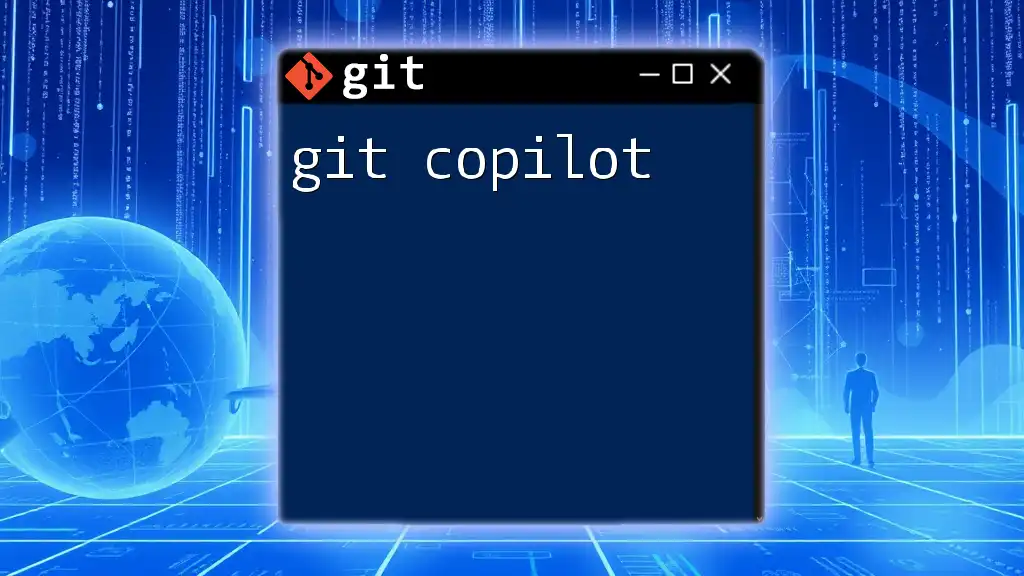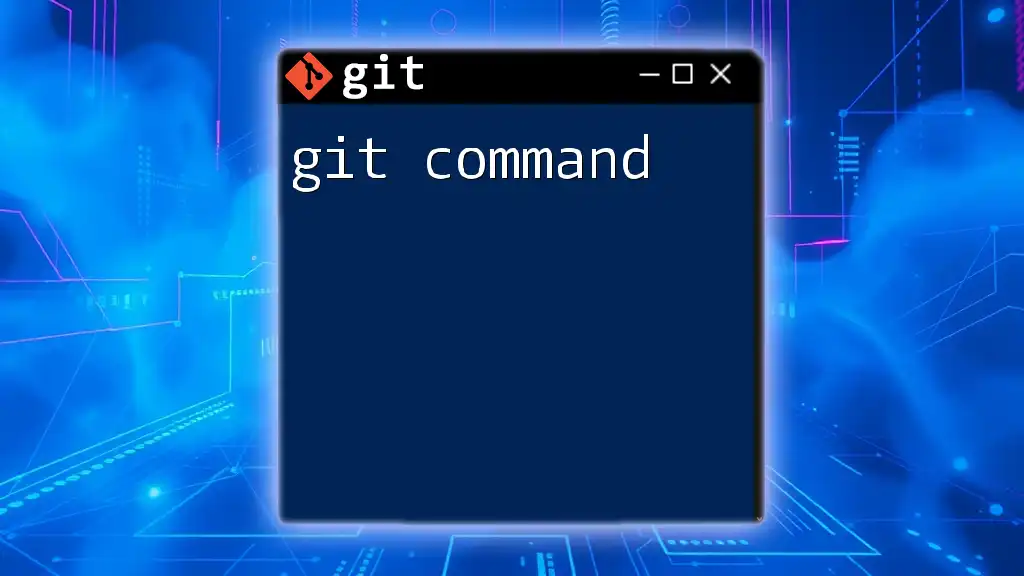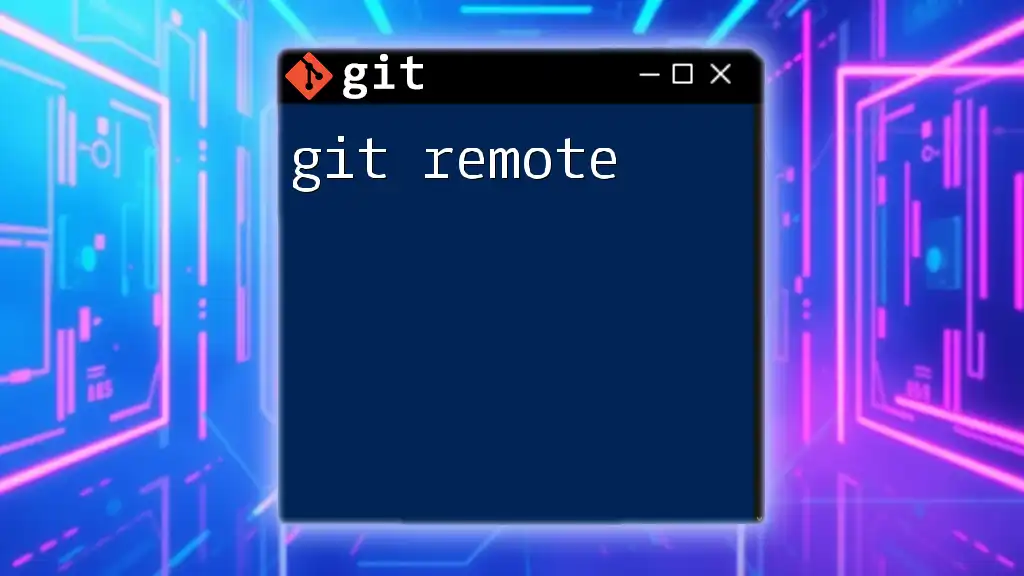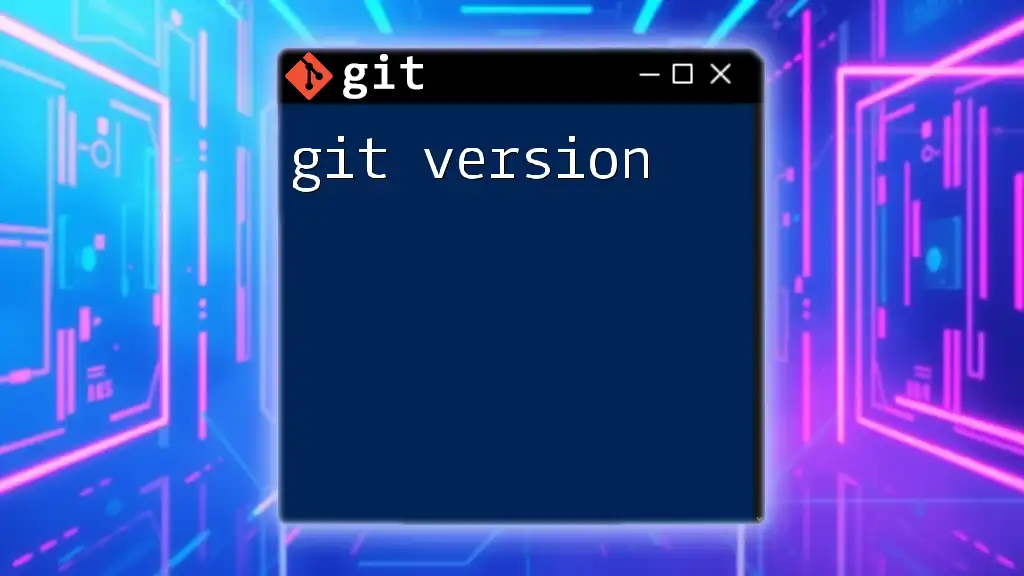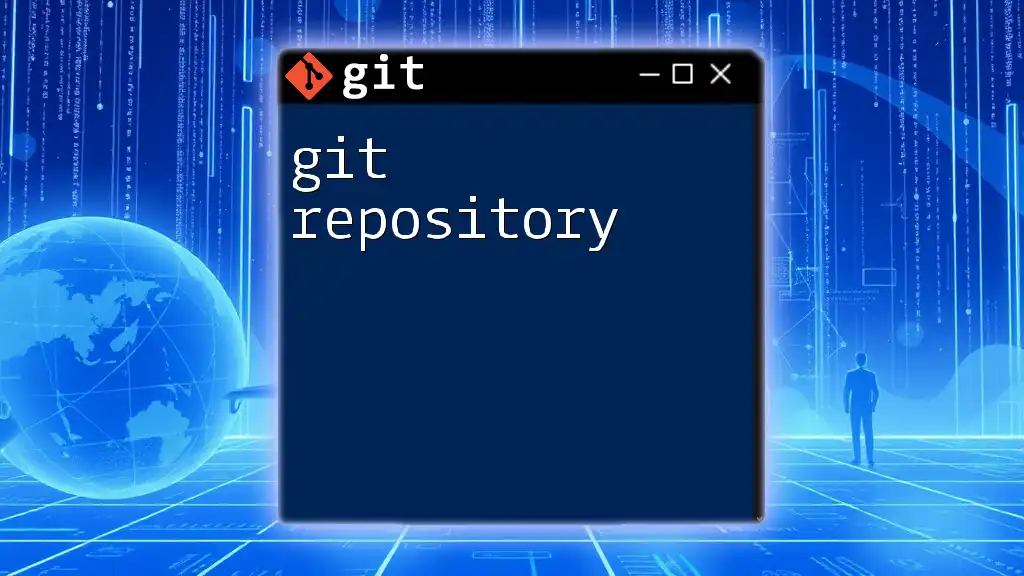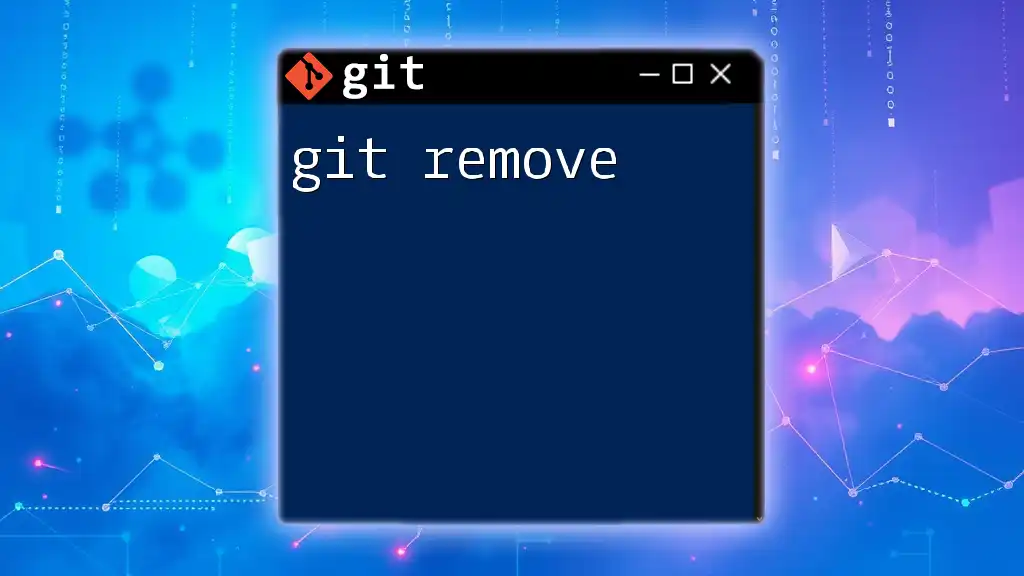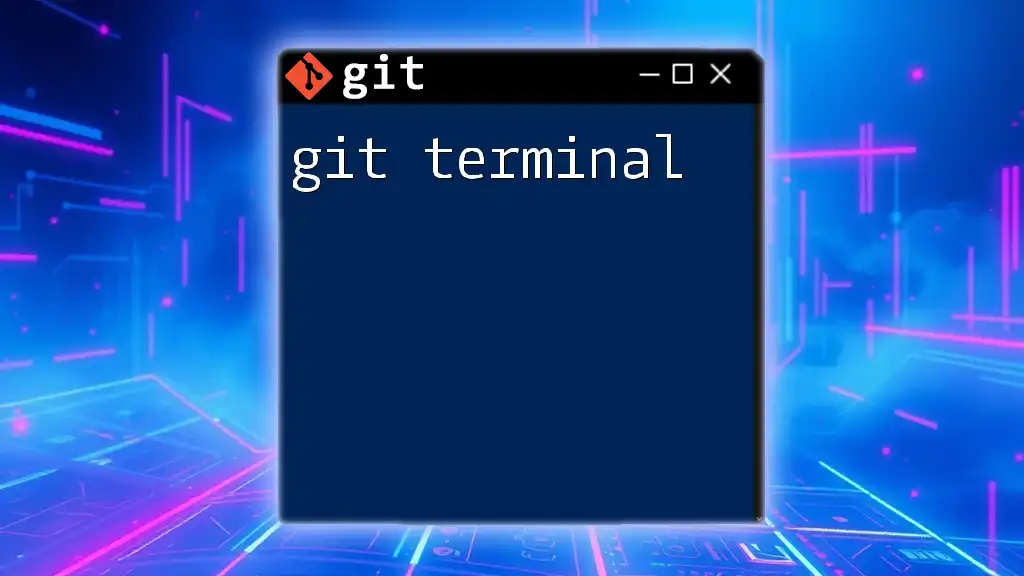Integrating Git with Neovim allows you to manage version control directly from your coding environment, enhancing efficiency and productivity.
Here’s a simple command to stage all changes in Git while using Neovim:
git add .
Setting Up Neovim for Git
Installing Neovim
To get started with using Git in Neovim, the first step is to install Neovim itself. Depending on your operating system, the installation process differs slightly:
-
For macOS using Homebrew: You can easily install Neovim with the following command:
brew install neovim -
For Ubuntu/Linux: Neovim can be installed via the terminal:
sudo apt-get install neovim -
For Windows: You can use the Windows installer or install it via a package manager like Scoop:
scoop install neovim
Setting Up Git in Neovim
Once Neovim is installed, the next step is to set up Git. Having Git configured correctly is essential to manage your projects efficiently. You can set your name and email, which are crucial for commit history:
git config --global user.name "Your Name"
git config --global user.email "your.email@example.com"
After configuring Git, you'll want to integrate Git commands right into Neovim for a seamless workflow.
Adding Git Commands to Neovim
To enhance Git functionality in Neovim, it's beneficial to install some plugins. Two highly recommended plugins are:
-
vim-fugitive: A powerful Git wrapper that allows you to run Git commands from within Neovim. It provides an intuitive interface for performing many Git operations.
-
vim-gitgutter: This plugin shows a Git diff in the sign column, indicating uncommitted changes directly in the gutter.
To install these plugins, you can use a plugin manager like `vim-plug`. Add the following lines to your `init.vim`:
Plug 'tpope/vim-fugitive'
Plug 'airblade/vim-gitgutter'
After adding this configuration, run `:PlugInstall` in Neovim to install the plugins.
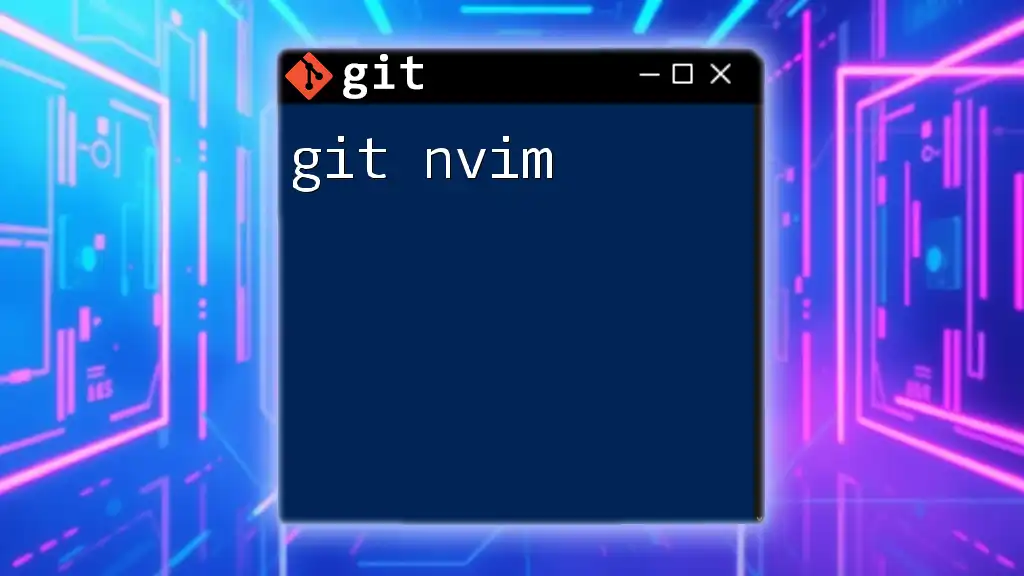
Navigating Git in Neovim
Basic Git Commands
In this section, we will cover some basic Git commands that you can execute from within Neovim.
-
git init: If you’re starting a new repository, you can initialize it directly:
:!git init -
git clone: To clone an existing repository, use:
:!git clone https://github.com/username/repo.git
Checking Status and Staging Changes
Keeping track of your changes is crucial. The `git status` command provides an overview of your workspace.
To check the status of your Git repository in Neovim, simply type:
:!git status
To stage changes for your next commit, you can use the following commands:
-
To stage a single file:
:!git add filename.txt -
To stage all changes in the repository:
:!git add .
Committing Changes
Once your changes are staged, it's time to make a commit. Use the following command to commit staged changes with a descriptive message:
:!git commit -m "Your commit message"
By writing clear commit messages, you provide context for future reference.
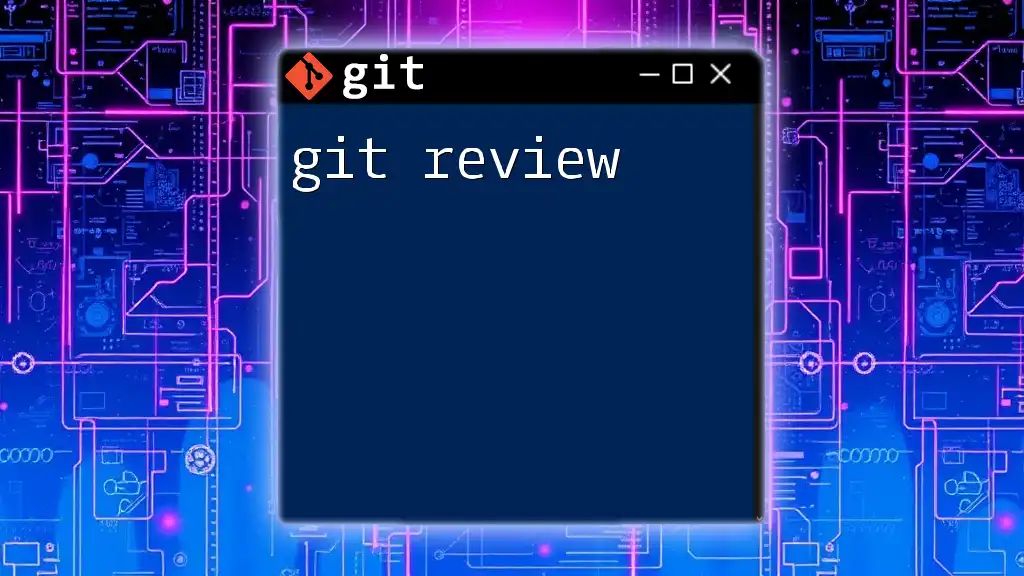
Advanced Git Commands in Neovim
Branching and Merging
Understanding how to manage branches is critical for effective collaboration. You can easily create a new branch from Neovim:
:!git branch new-branch
When it comes to merging branches, use the following command:
:!git merge branch-name
Resolving Merge Conflicts
Merge conflicts can occur when changes from different branches are incompatible. In Neovim, you can resolve conflicts by editing the affected files directly. When a conflict arises, you'll see conflict markers like this in your source code:
<<<<<< HEAD
Your changes
=======
Incoming changes
>>>>>> branch-name
Edit the file to resolve the conflicts and then stage the resolved file using `git add`.
Viewing Commit History
To view your commit history, you can run:
:!git log --oneline --graph
This command provides a concise overview of commits, showing the branch structure visually.
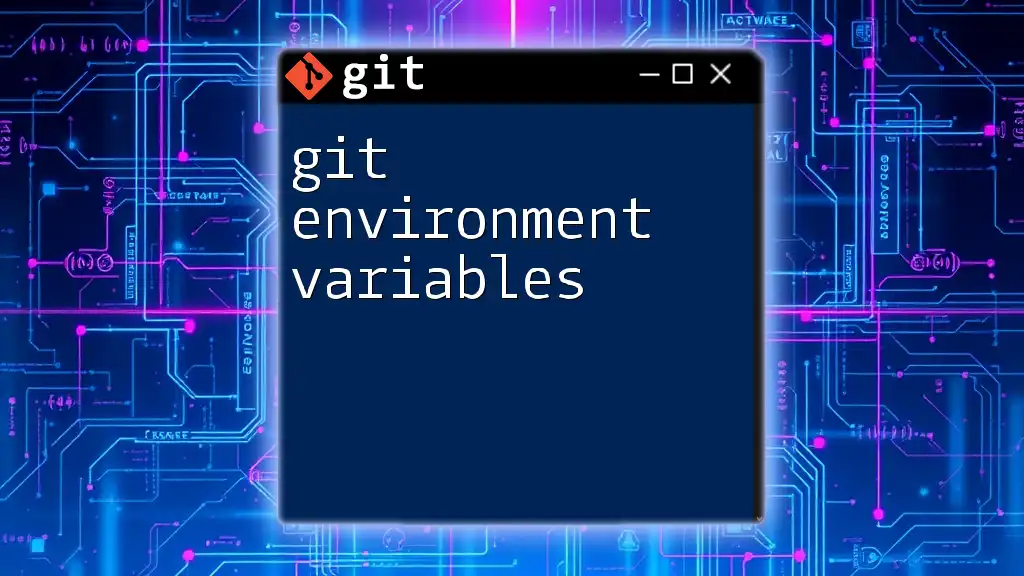
Customizing Your Neovim Git Experience
Neovim Configurations for Git Productivity
Optimizing Neovim for Git can enhance your development experience significantly. You can add key configurations in your `init.vim` file:
set cursorline
set updatetime=300
set shortmess+=F
These settings improve cursor visibility and set the behavior of certain status messages.
Utilizing Key Mappings
To streamline your workflow, consider mapping commonly used Git commands to shortcut keys. For example, to create a quick key mapping for checking the status, you could add:
nnoremap <leader>gs :!git status<CR>
This allows you to access the `git status` command effortlessly.
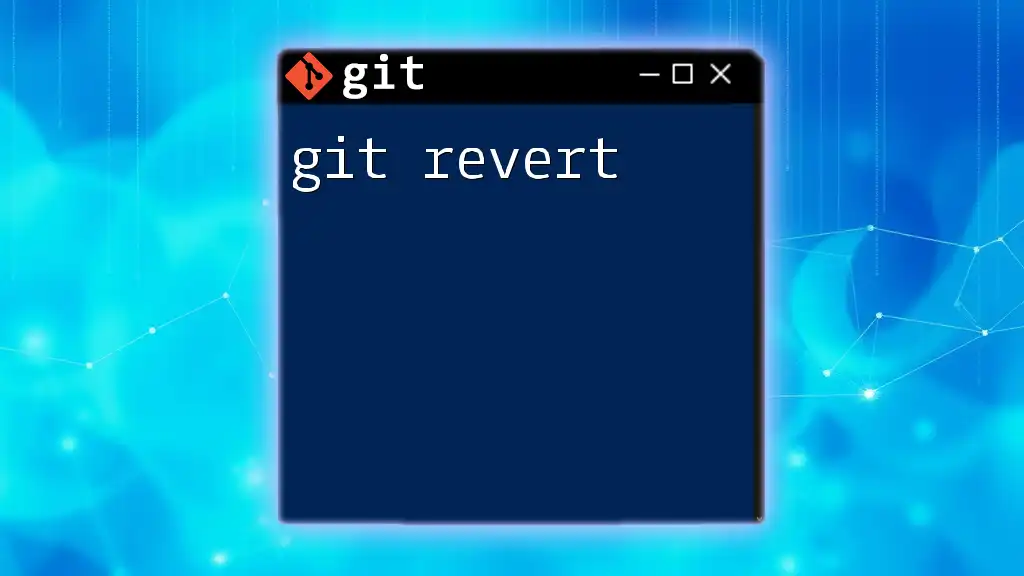
Conclusion
Integrating Git with Neovim can greatly enhance your coding experience, making version control intuitive and efficient. By following the steps outlined in this guide, you can set up your environment to maximize productivity. Always explore further integrations and plugins that can augment your workflow. Stay connected with communities and resources to continuously improve your skills in using Git within Neovim.