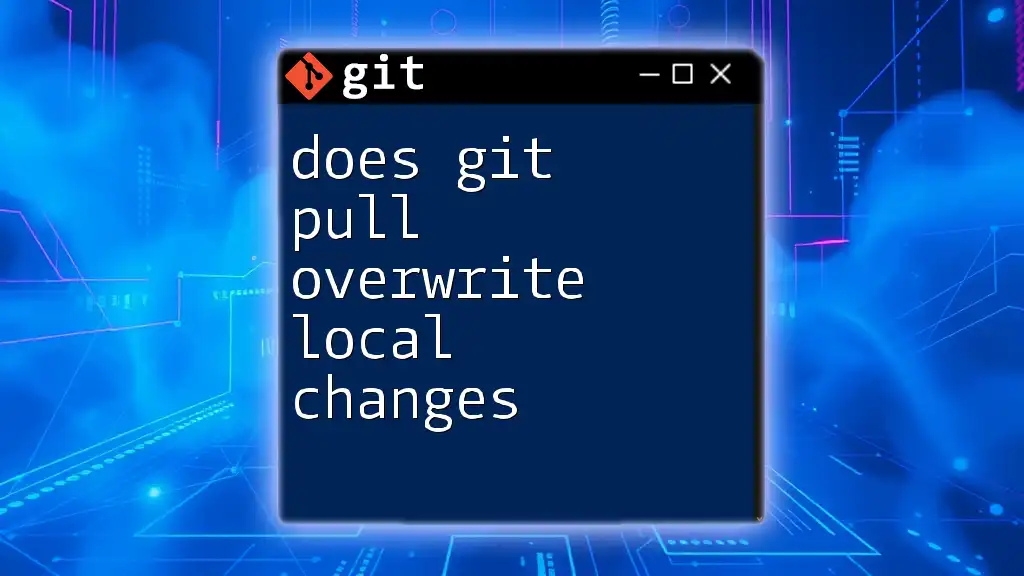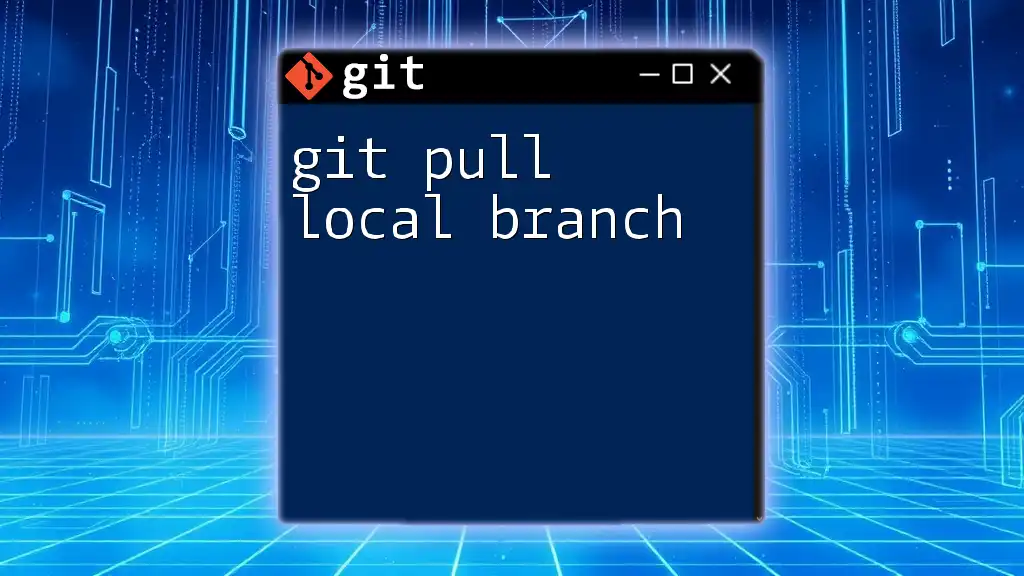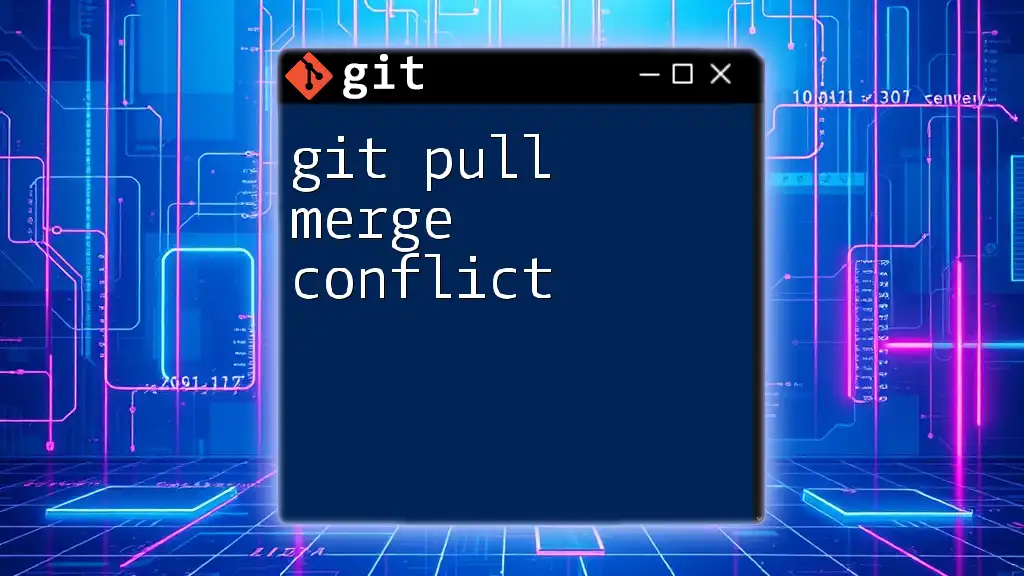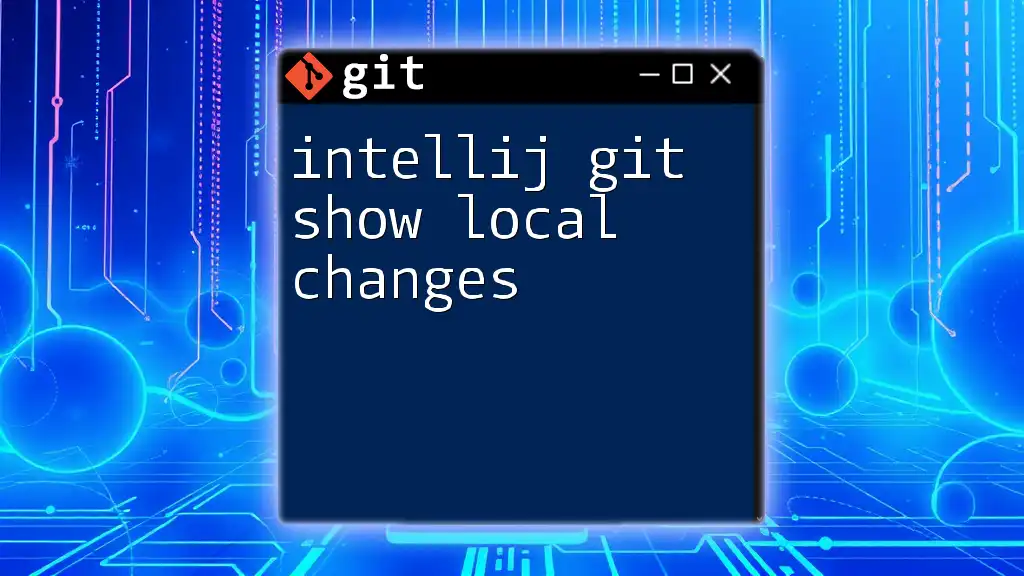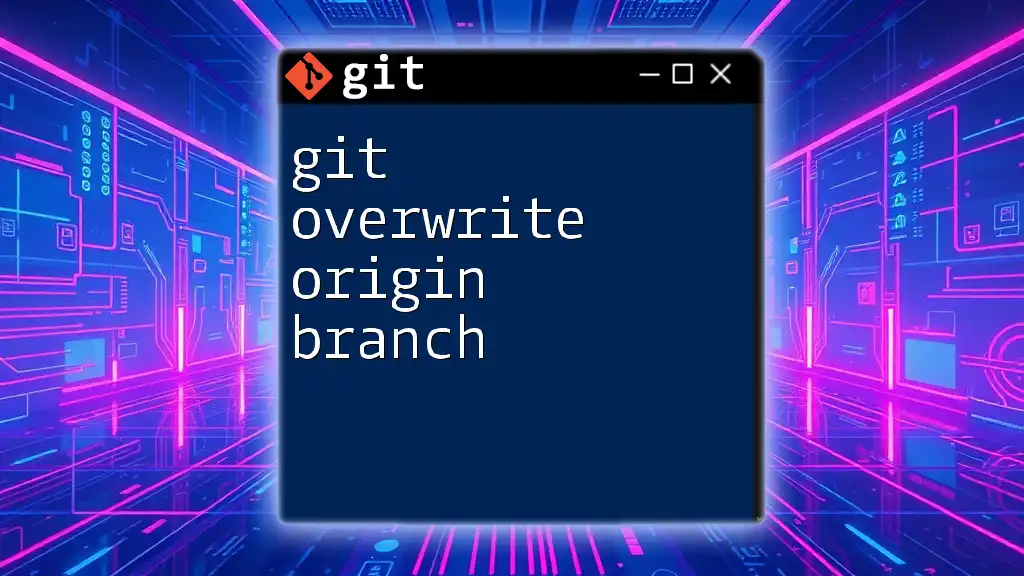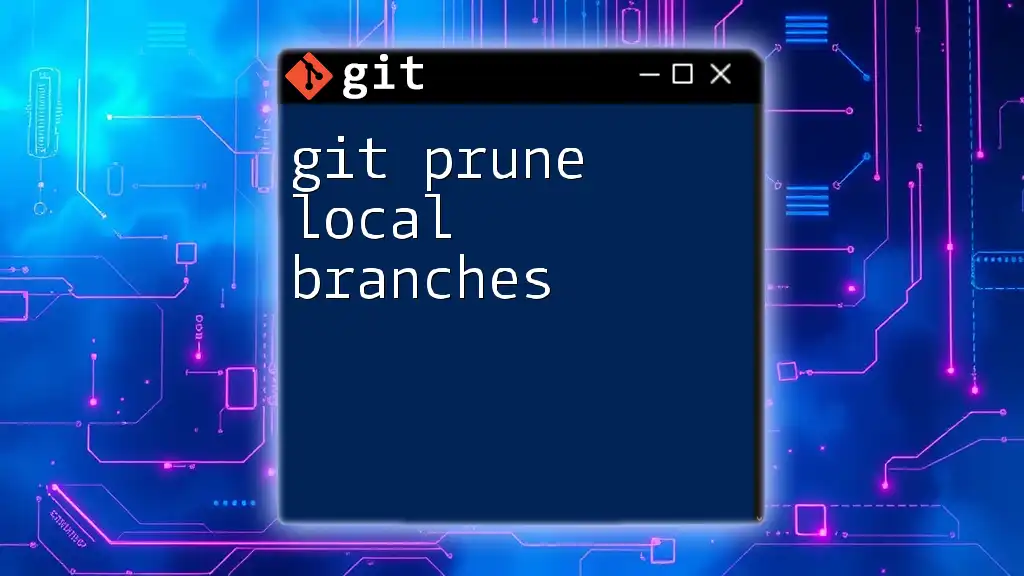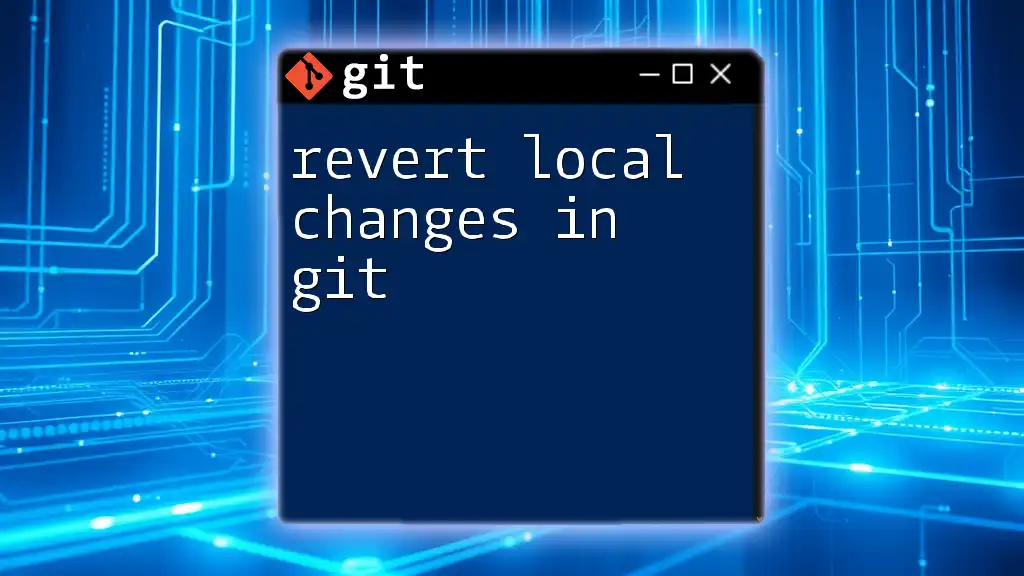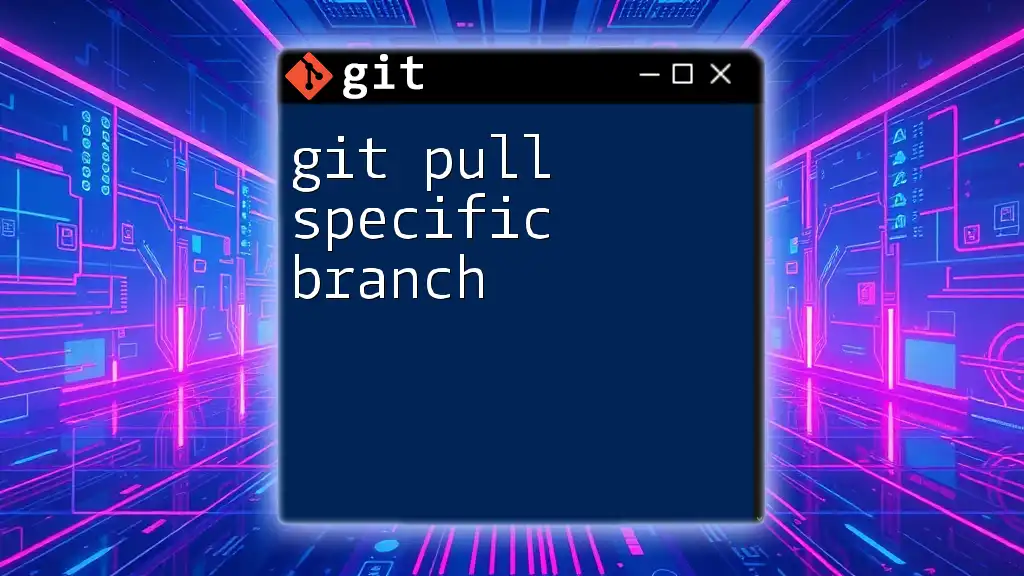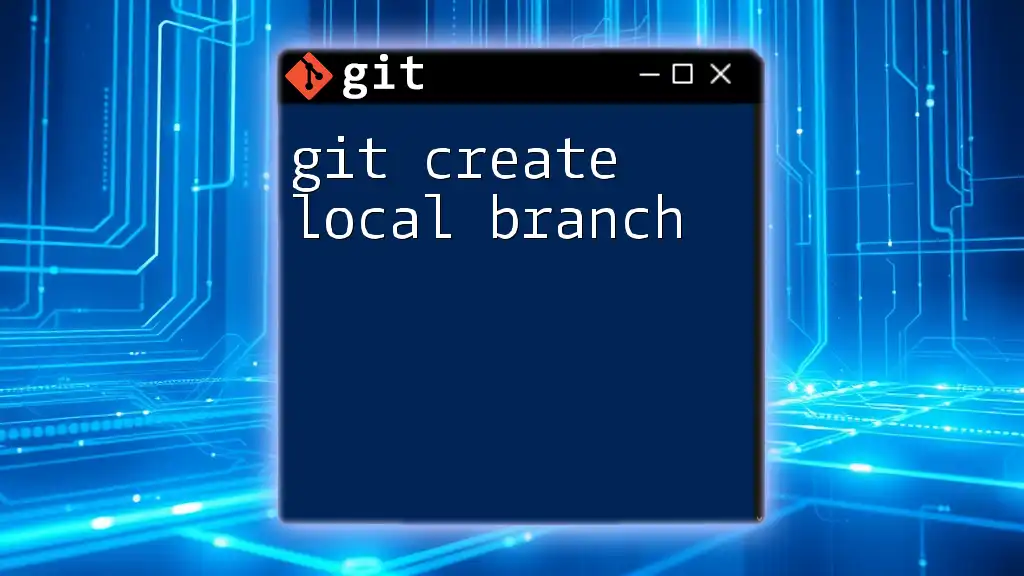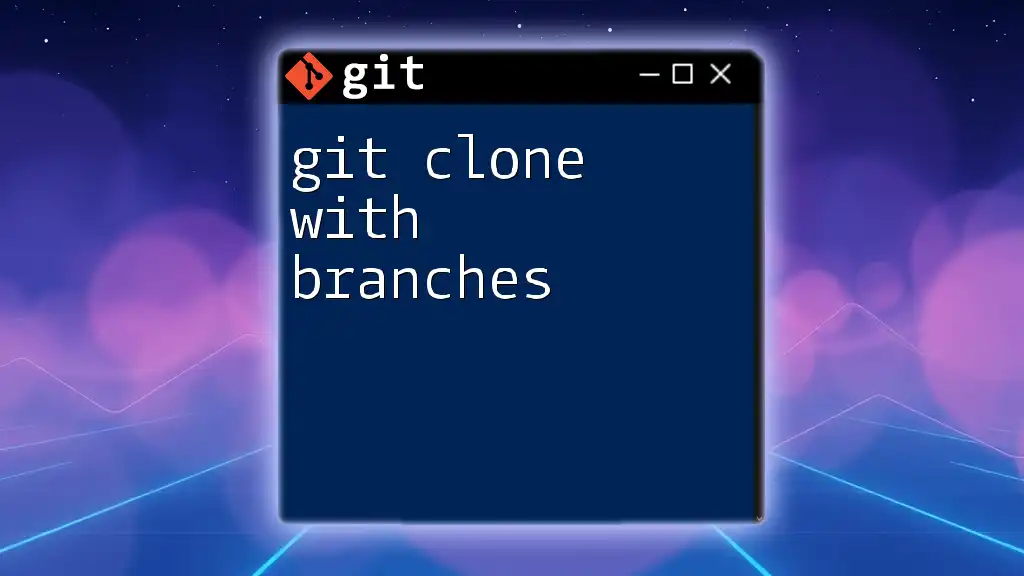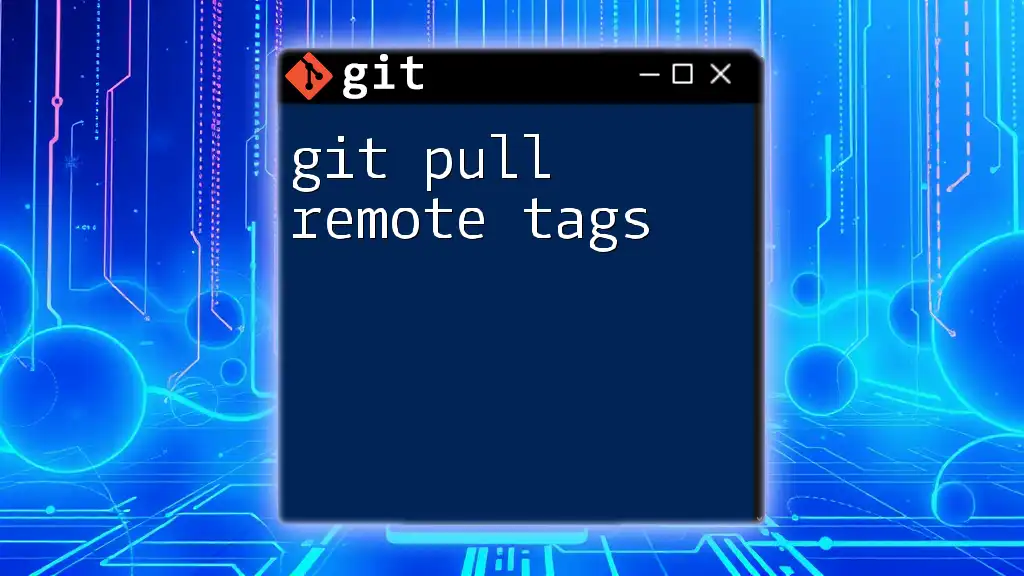When executing `git pull`, any local changes that conflict with the incoming changes will not be overwritten, but you may need to resolve merge conflicts if they arise.
Here's a basic example of using `git pull`:
git pull origin main
Understanding Git Pull
What is `git pull`?
The `git pull` command is a fundamental tool in version control with Git, allowing you to synchronize your local repository with changes from a remote repository. It performs two crucial actions in one single command: it fetches new updates from the remote repository and then integrates those updates into your current branch, effectively keeping your local workspace up-to-date.
In collaborative projects, understanding how `git pull` interacts with both remote and local changes is vital. It helps you merge contributions from other developers seamlessly while keeping your own updates intact.
How `git pull` Works
At its core, `git pull` is a combination of two commands:
- `git fetch`: This command retrieves the latest changes from the remote repository but does not apply them to your local branch.
- `git merge`: This command integrates the fetched updates into your current working branch.
When you issue the command:
git pull origin main
It fetches changes from the `main` branch of the remote repository named `origin` and merges those changes into your current branch.
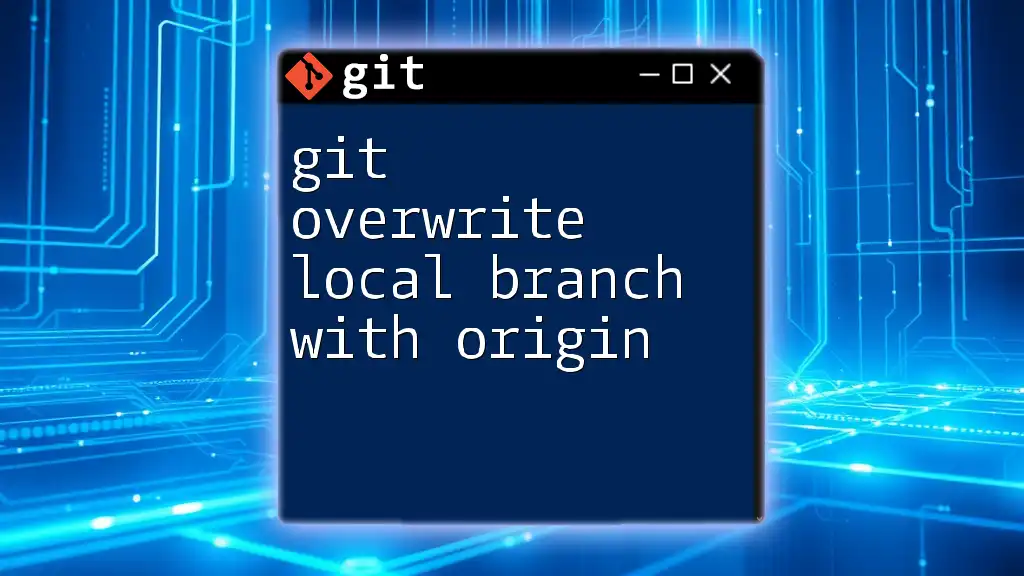
Local Changes in Git
What Constitutes Local Changes?
In Git, local changes can take multiple forms:
- Staged Changes: These are modifications you have marked to be included in the next commit using `git add`.
- Unstaged Changes: These are modifications that exist in your working directory but have not yet been staged for commit.
- Committed Changes: These are changes that have been saved into your local repository, creating a history of your project.
- Untracked Files: These files exist in your working directory but are not being tracked by Git yet.
Understanding these distinctions is crucial because each type of local change interacts differently with the `git pull` command.
How Local Changes Interact with `git pull`
When you execute `git pull`, its behavior depends significantly on the state of your local changes:
- No Changes: If your working directory is clean (no uncommitted or untracked changes), `git pull` will successfully fetch and merge updates without any issues.
- Uncommitted Changes: When you have unstaged or uncommitted changes, you'll need to be careful. Depending on the nature of the changes in the remote repository, you may encounter merge conflicts.
- Committed Changes: If you've committed local changes, `git pull` will pull in the latest changes and attempt to merge them. If these changes do not conflict with your local commits, it will proceed smoothly.
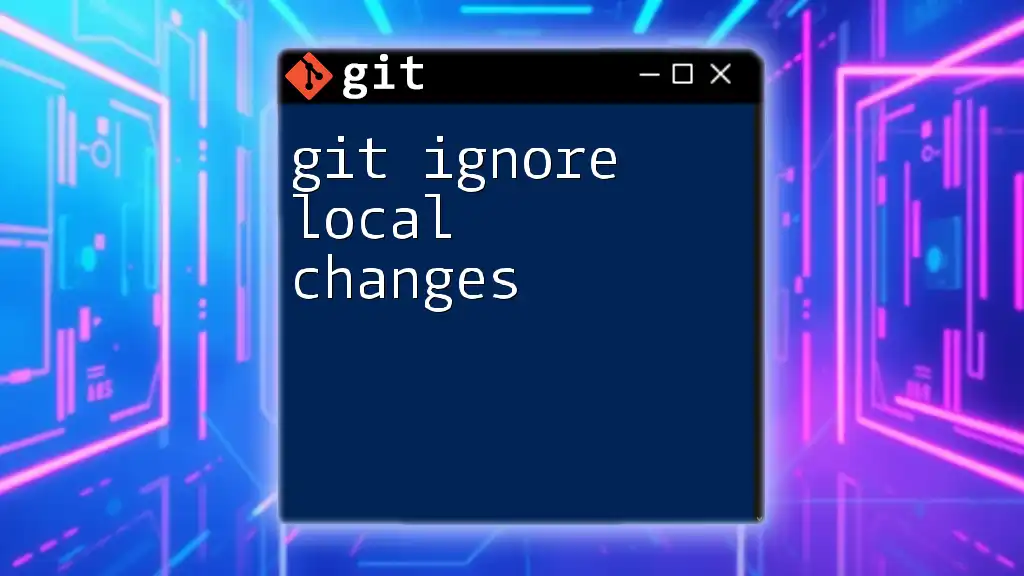
Scenarios: Does Git Pull Overwrite Local Changes?
Scenario 1: No Local Changes
When there are no local changes, running `git pull` will simply synchronize your local branch with the remote branch. This operation is straightforward and typically operates without conflicts:
git pull origin main
The command will fetch any new commits from the remote `main` branch and update your local branch accordingly.
Scenario 2: Uncommitted Local Changes
In the case where you have uncommitted changes in your working directory, running `git pull` can lead to complications. If the changes in the remote repository conflict with your uncommitted changes, you will face merge conflicts.
When this happens, Git will notify you of the conflicting files. To mitigate this risk, consider employing the `--rebase` option, which can be a safer approach in many scenarios:
git pull --rebase origin main
The `--rebase` option applies your changes on top of the fetched changes, thereby reducing the chance of conflicts, although they may still occur if changes overlap.
Scenario 3: Committed Local Changes
If you have committed changes in your local branch, running `git pull` will try to merge those changes with the new commits from the remote repository. If there are no overlapping changes, Git will complete the merge automatically.
However, if there are conflicts, you'll have to resolve them manually. Git will list the files that have conflicts, and you can find them using:
git status
After resolving the conflicts in your text editor, you would mark the conflicts as resolved and finalize the merge:
git add path/to/conflicted-file.txt
git commit
This action will combine your local modifications with the incoming changes, allowing you to retain all necessary updates.
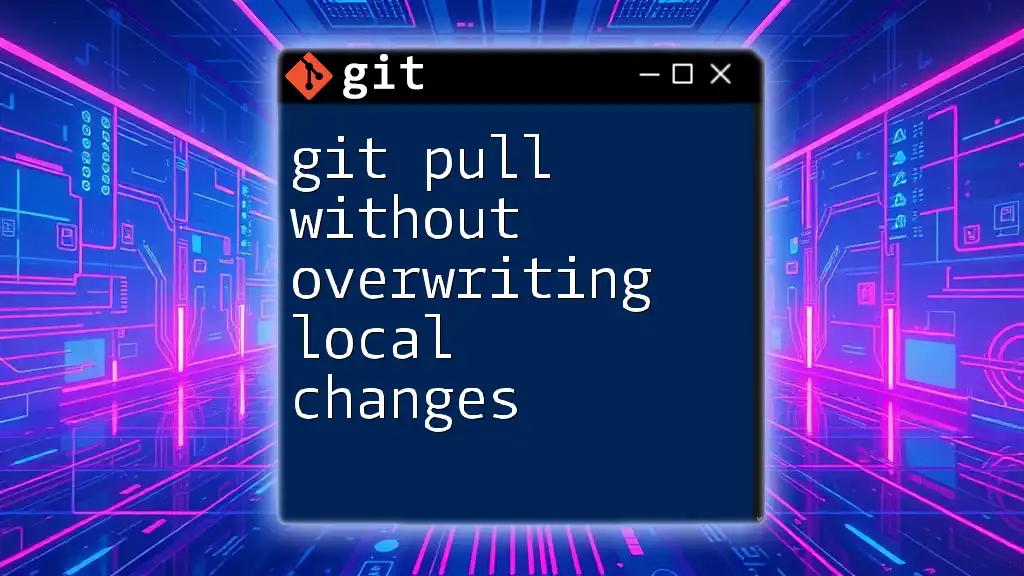
Handling Conflicts
What are Merge Conflicts?
Merge conflicts occur when Git cannot automatically resolve differences between two concurrent changes made to the same line of a file or different changes affecting the same project structure. This scenario highlights the need for collaborative practices in team environments.
How to Resolve Merge Conflicts
Resolving merge conflicts is an essential part of using Git effectively. When you encounter a merge conflict, follow these steps:
-
Identify conflicting files via:
git status -
Open each of the conflicted files in your chosen text editor to review the conflict markers. Git uses `<<<<<<<`, `=======`, and `>>>>>>>` to show the conflicting sections.
-
Resolve the conflicts by editing the file and keeping the desired code.
-
After editing, save the file and then stage it for commit:
git add path/to/conflicted-file.txt -
Finally, complete the merge with a commit:
git commit
Best Practices for Avoiding Overwrites
To minimize the risk of losing work due to conflicts when using `git pull`, follow these best practices:
- Always commit local changes before pulling updates: This ensures that your modifications are saved, preventing any accidental loss.
- Use branches effectively: Create feature branches for new developments and merge back into the main branch once complete.
- Regularly pull from the remote repository: This keeps your local branch in sync and reduces the chances of complex merges.
- Communicate with your team: Understanding everyone’s contributions can help prevent conflicts before they happen.
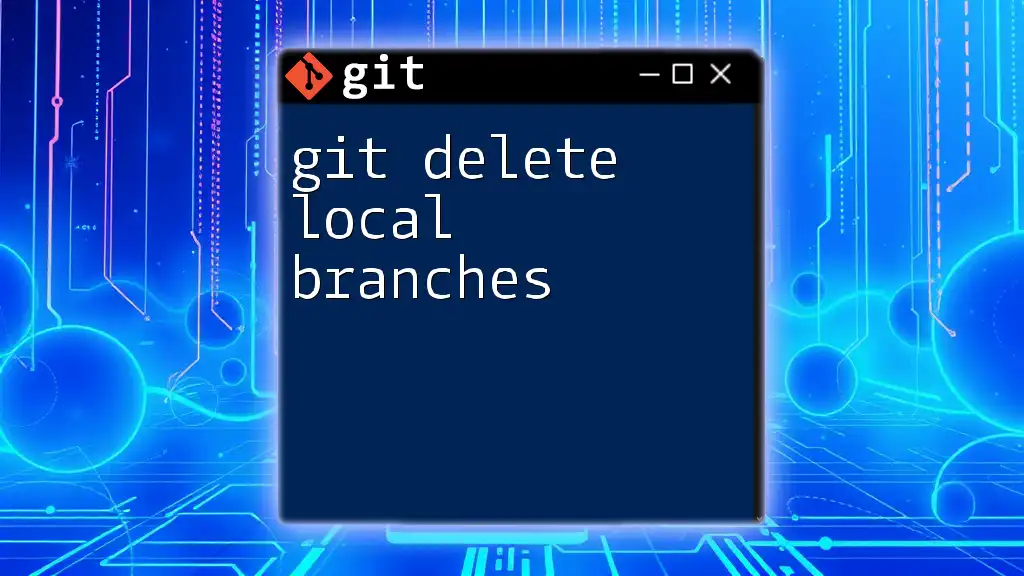
Conclusion
In summary, the question, "does `git pull` overwrite local changes?" hinges on the state of those local changes when the command is executed. Understanding the intricate behaviors of `git pull` can empower you to use Git effectively, avoiding potential pitfalls associated with merge conflicts and unintentional overwrites.
With practice and familiarity, you can seamlessly integrate your local changes with updates from a remote repository, enhancing both your version control skills and your collaborative workflows.
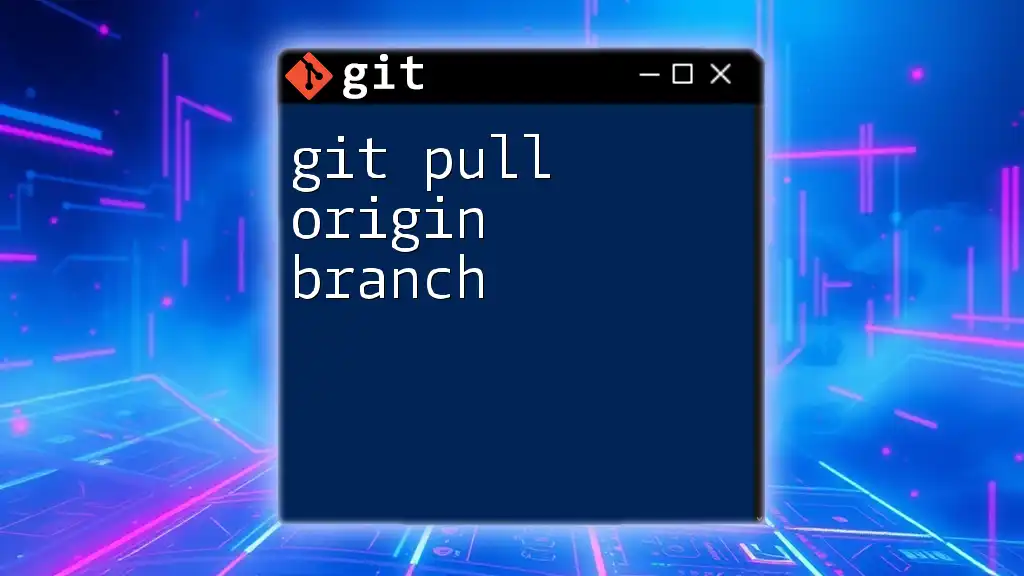
Additional Resources
For further reading, check the official Git documentation and consider exploring guides or courses that delve deeper into Git commands and best practices. Stay curious, and keep honing your Git skills!