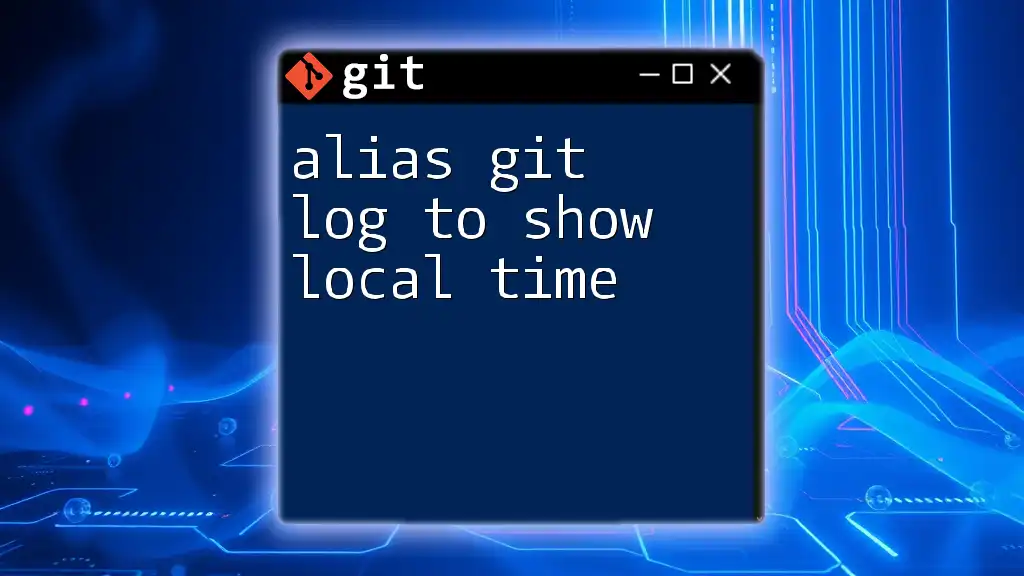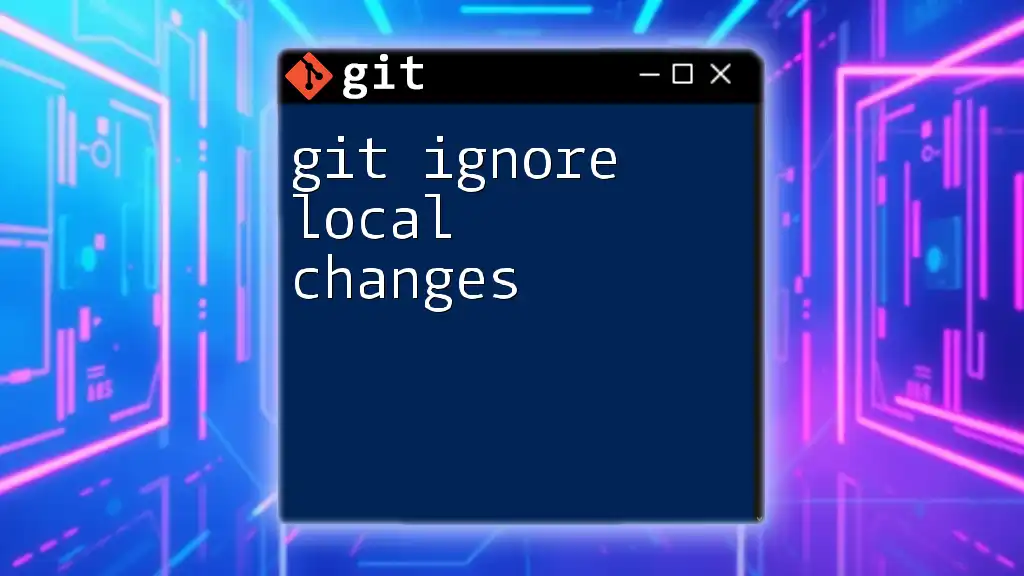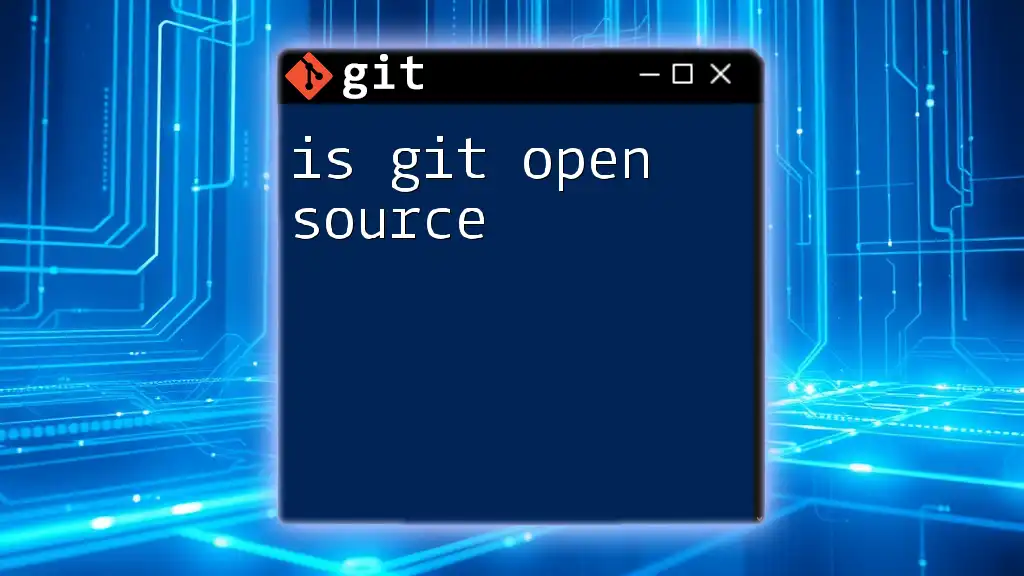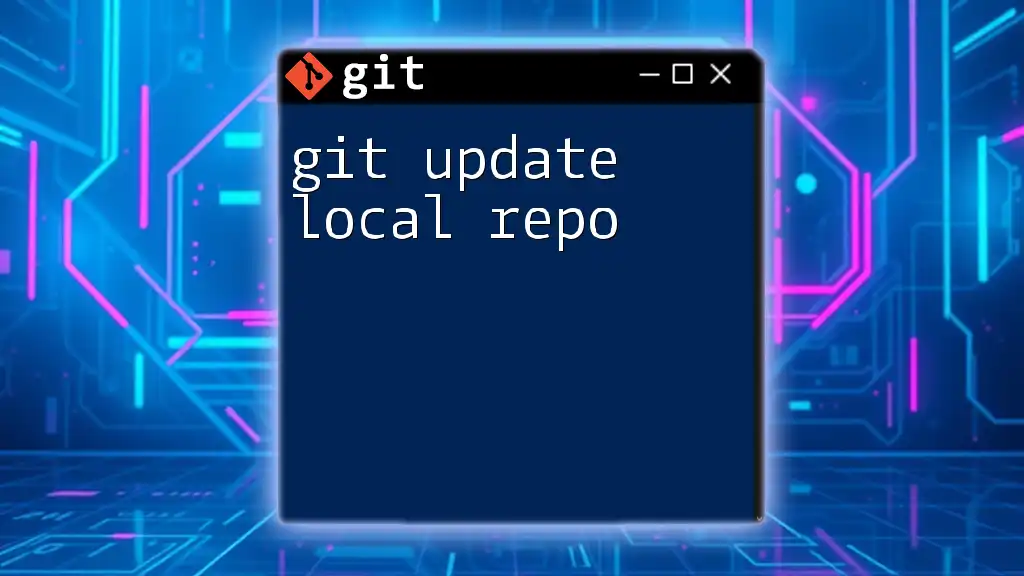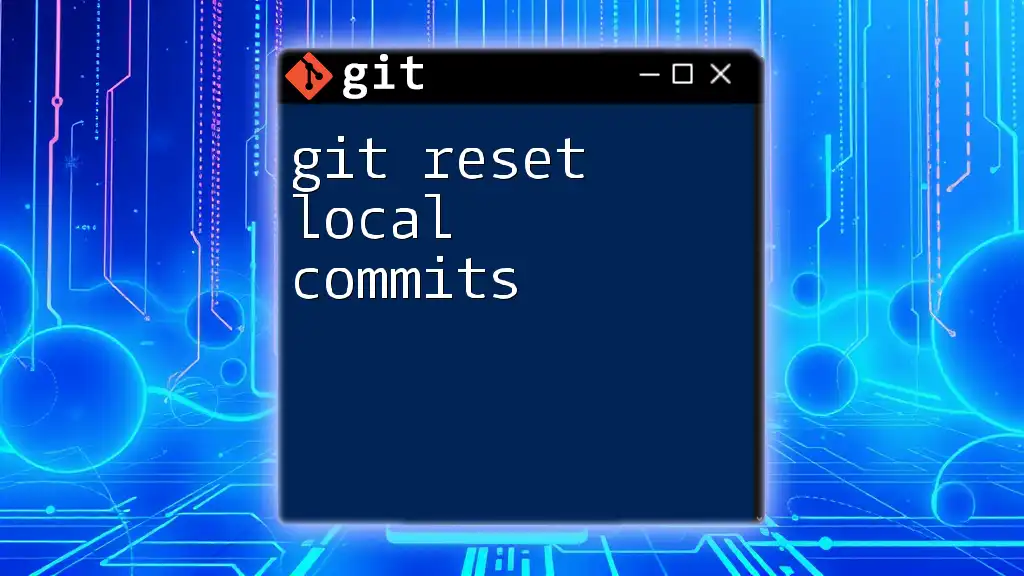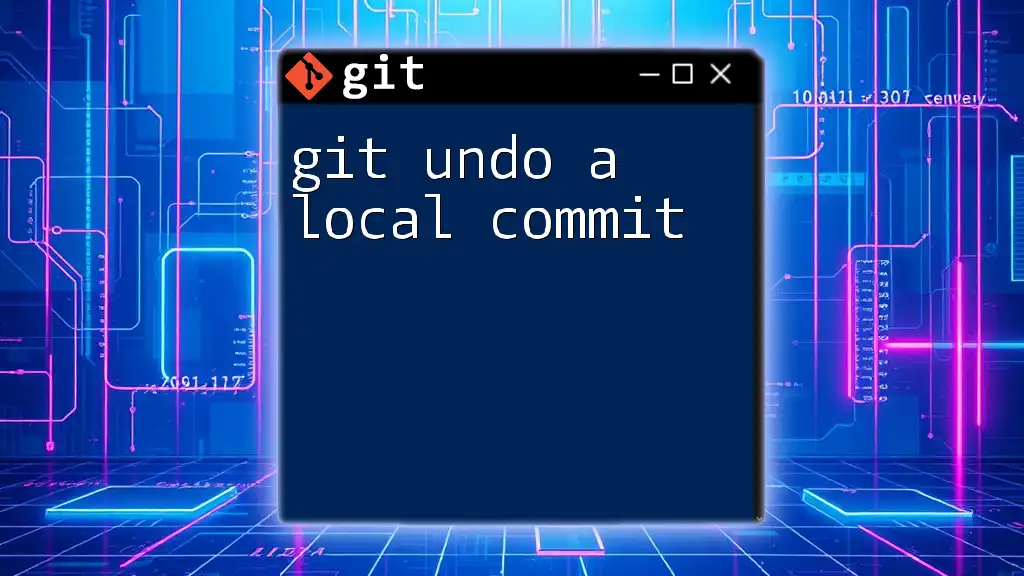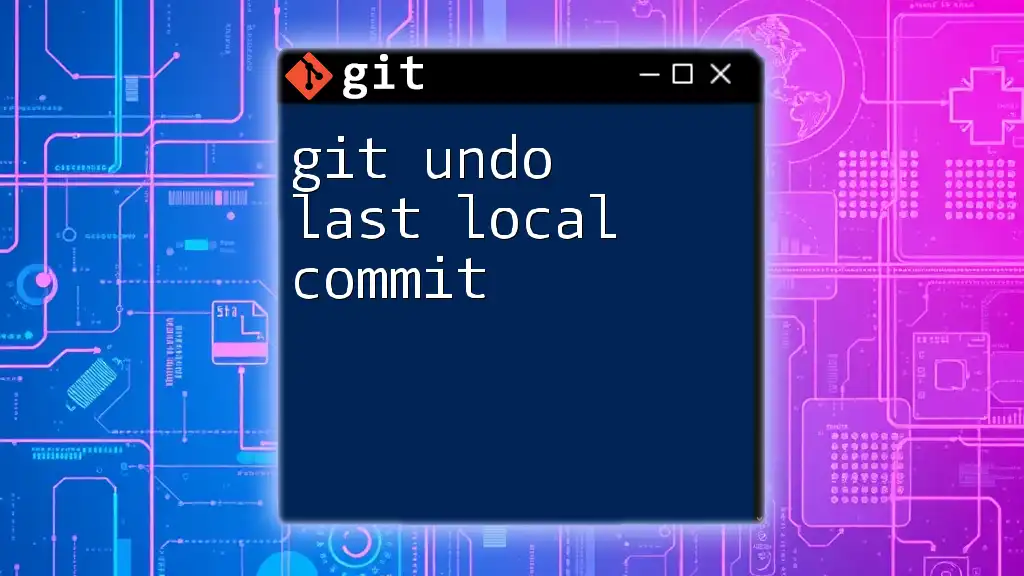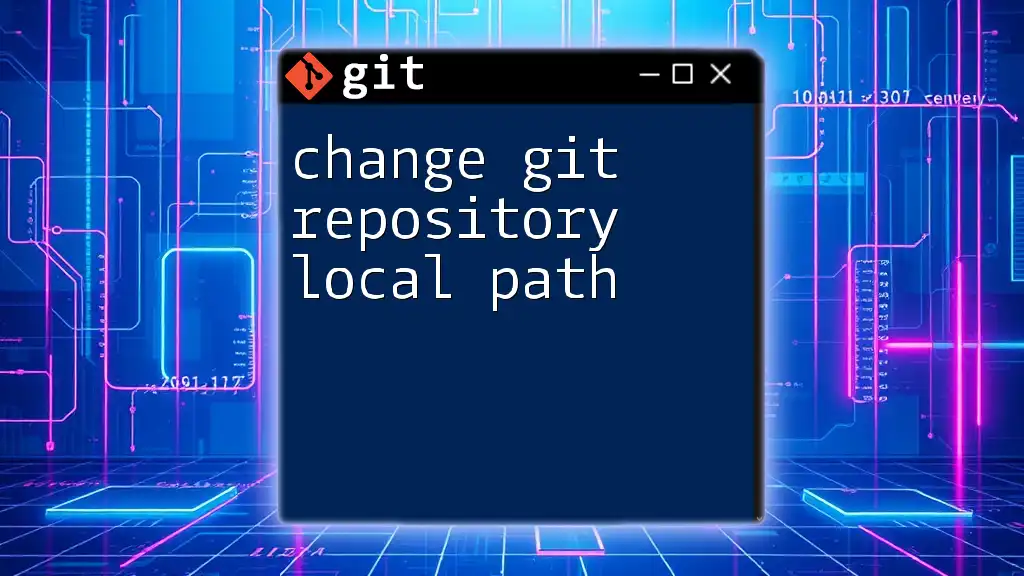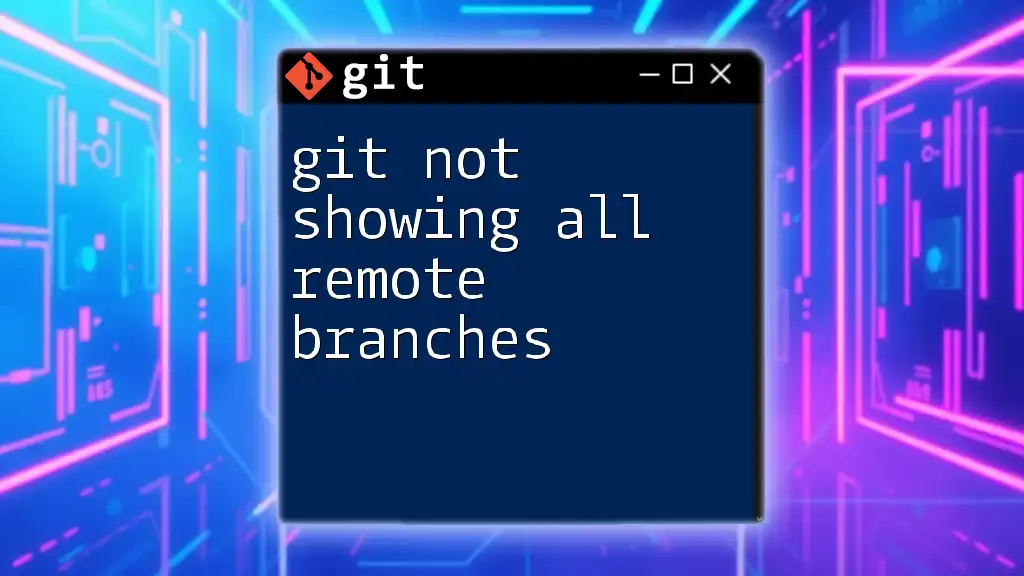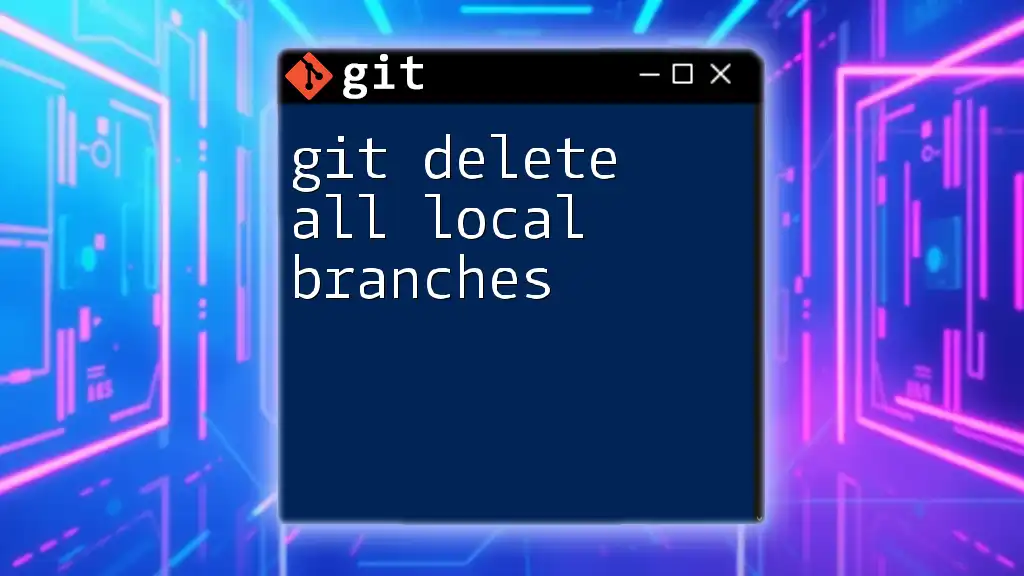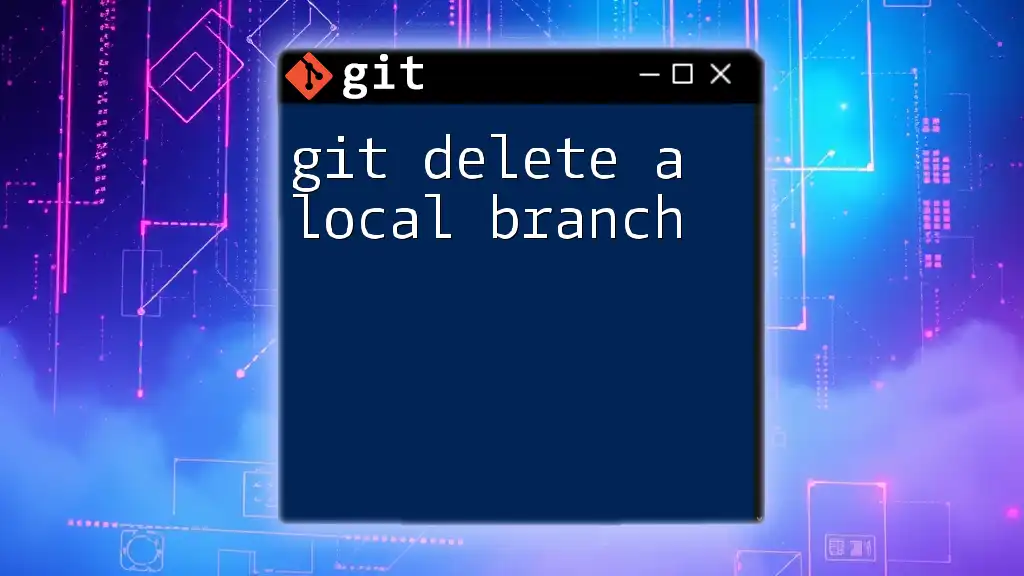To easily view your Git log in local time, you can set an alias that formats the date accordingly, allowing for a quicker understanding of your commit history.
git config --global alias.lg "log --date=local --pretty=format:'%h %ad | %s%d [%an]' --graph"
Understanding the Default git log Output
What is git log?
The `git log` command is a fundamental part of Git, showcasing the project's commit history. When executed, it displays a log of commits, including essential information such as commit hashes, author names, commit messages, and timestamps. This command is critical for understanding the evolution of a project, enabling users to review changes, track progress, and identify contributions over time.
The Issue with Time Formats
By default, Git presents commit timestamps in Coordinated Universal Time (UTC). Although UTC is a standard for demonstrating time uniformly across zones, this can create confusion for users who operate on local time. Developers working across time zones may find it challenging to relate commit times to their working hours, leading to miscommunication or difficulties in aligning collaborative efforts. Thus, being able to view commit times in local time is invaluable for developers striving for efficiency and clarity in their workflow.
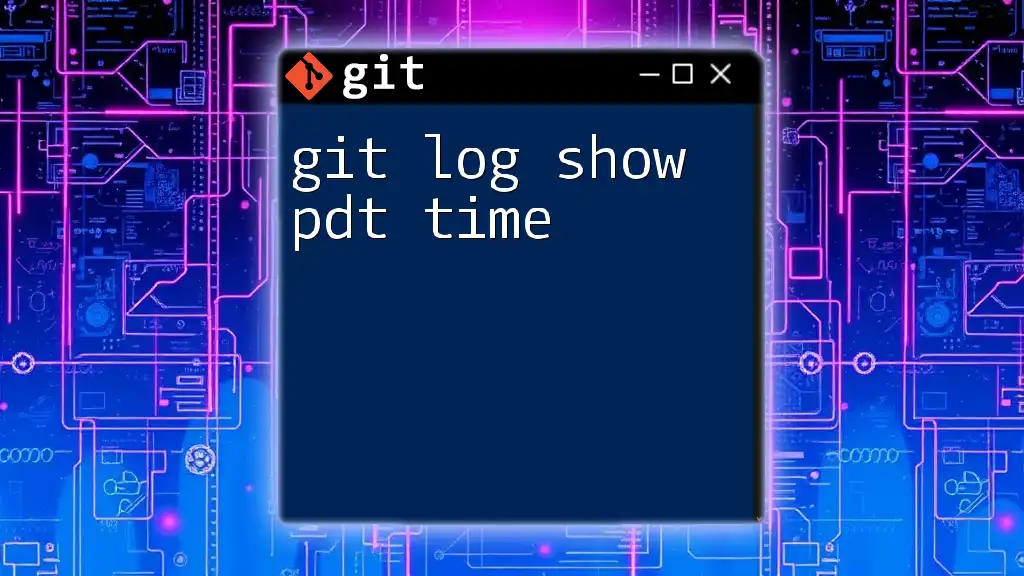
Creating an Alias for git log
What is an Alias in Git?
Aliases in Git serve as shortcuts, allowing users to define custom commands that simplify the use of frequently used commands. This feature can significantly enhance your workflow by reducing the amount of typing needed and minimizing the chance of errors in lengthy commands. By creating an alias for showing local time in git logs, users can execute a straightforward command without needing to remember the full syntax each time.
Steps to Create an Alias
To create an alias that allows you to view the git log in local time, use the following command:
git config --global alias.log-local 'log --date=local'
Explanation of the Command
- `git config`: This command modifies Git configuration settings.
- `--global`: This flag indicates that the alias will apply to all repositories for the user, making it a convenient global setting.
- `alias.log-local`: Here, you define the alias. In this case, the alias is named `log-local`, which you will use to reference this command.
- `log --date=local`: This part of the command specifies the `git log` command adjusted to display commit dates in local time.
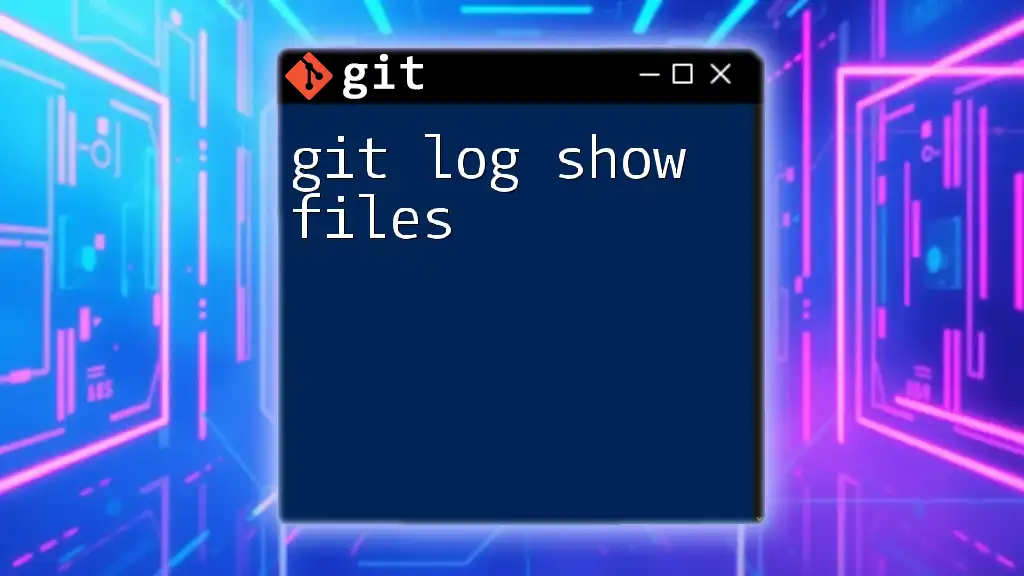
Using the New Alias
How to Use your Alias
Once the alias is set up, you can use it just like any other command in your terminal. To display your git log with local commit times, simply enter:
git log-local
Output Description
Upon executing this command, you will receive an output that mirrors the traditional `git log`, but with the addition of timestamps converted to your local time zone. This change allows you to more easily contextualize commits within your working hours, facilitating better tracking of project activity.
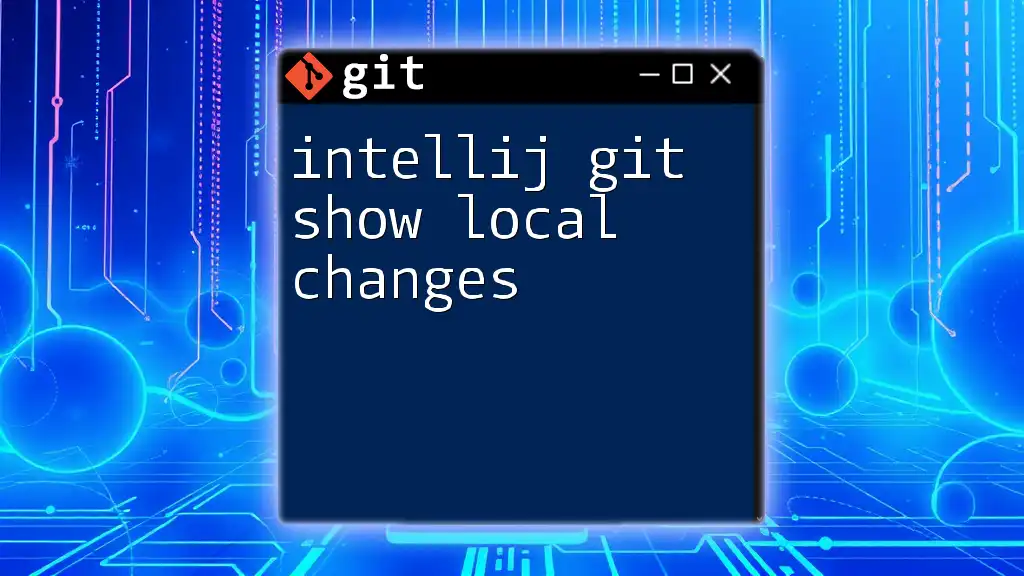
Advanced Customizations
Customizing the Output
Moreover, you might want to customize further how the log details are presented. The following example creates a more detailed log output, highlighting various aspects of each commit:
git config --global alias.log-detailed 'log --date=local --pretty=format:"%h %ad | %s%d [%an]"'
Explanation of Custom Format
In the above command:
- `%h`: Displays the abbreviated commit hash.
- `%ad`: Shows the author date converted to local time.
- `%s`: Provides the commit message (subject).
- `%d`: Displays decorations, like branch and tag names, enhancing context.
- `%an`: Outputs the author's name.
This personalized view of your commit history can help in identifying changes rapidly and understanding the context of team contributions more clearly.
Practical Use Cases
This customization can be particularly useful in collaborative projects. It provides team members with an easy reference to who made changes, when those changes were made, and what the changes were, all within the context of their local time. This level of detail can lead to a more informed discussion during code reviews and faster onboarding for new team members.
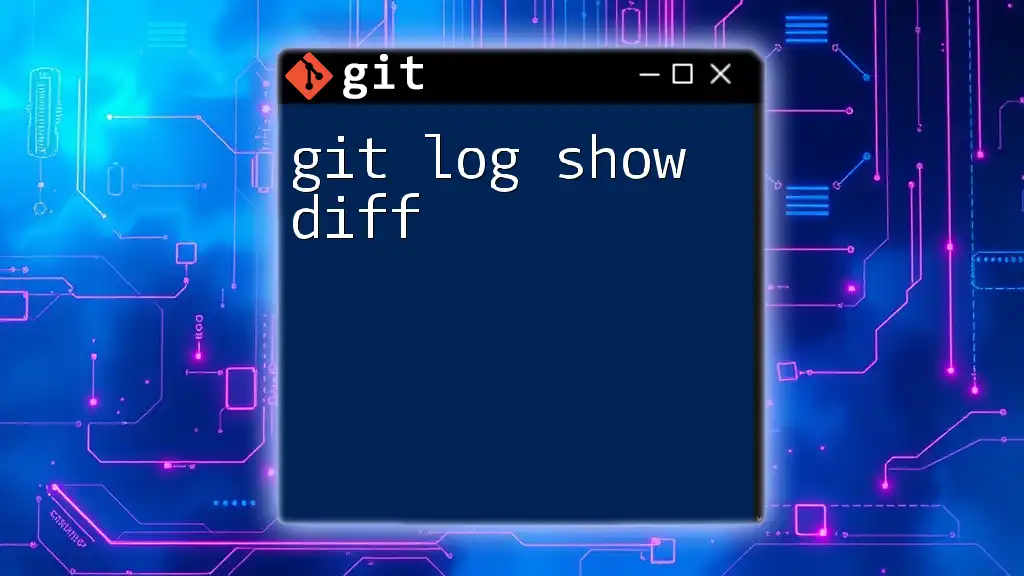
Troubleshooting Common Issues
What if the Alias Doesn’t Work?
If your alias seems unresponsive or does not produce the expected output, check for common pitfalls. The most likely culprits are syntax errors or misconfiguration. You can verify your existing aliases with this command:
git config --global --get-regexp alias
Changing or Deleting Aliases
Should you desire to modify an existing alias, you can simply overwrite it by executing the `git config` command again with your desired change. If you'd like to remove an alias from your configuration entirely, use the following command:
git config --global --unset alias.log-local
This command allows you to maintain a tidy and relevant set of aliases according to your current needs.
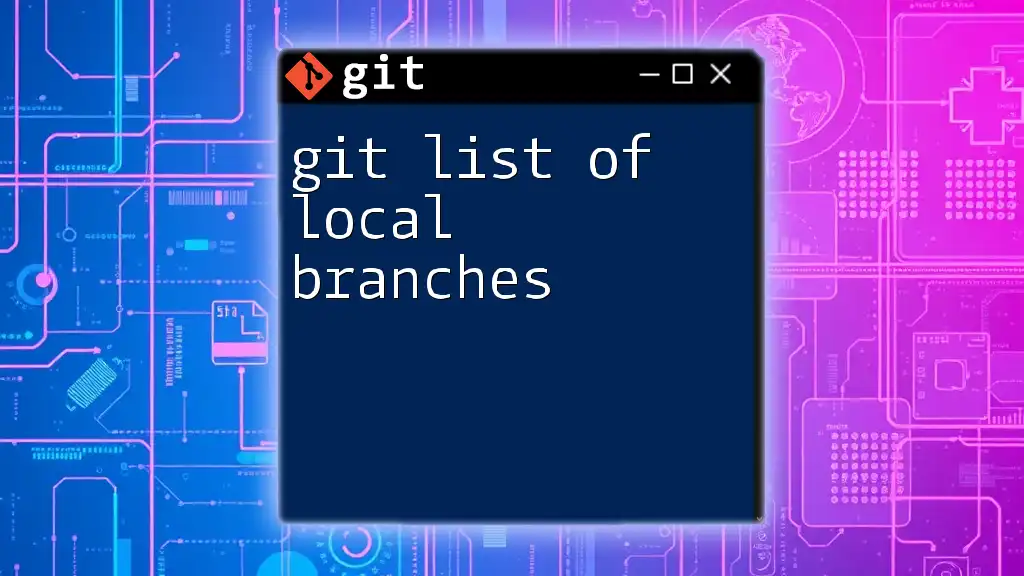
Benefits of Using Git Aliases
Increased Efficiency
Utilizing aliases in Git helps streamline your daily manufacturing processes and fosters a more productive workflow. By using shortened commands, you reduce the time spent typing and lessening the cognitive load required for remembering complex command syntax. This efficiency is essential, especially during high-pressure development cycles or when you're multitasking.
Enhancing Collaboration
Adopting the practice of customizing logs not only bolsters personal productivity but also enhances collaboration among team members. By ensuring everyone sees the same context regarding changes—especially regarding timing—you prevent miscommunication and foster a cohesive working environment. Clearer logs lead to better synchronization within teams, making it easier to manage, review, and discuss code changes.
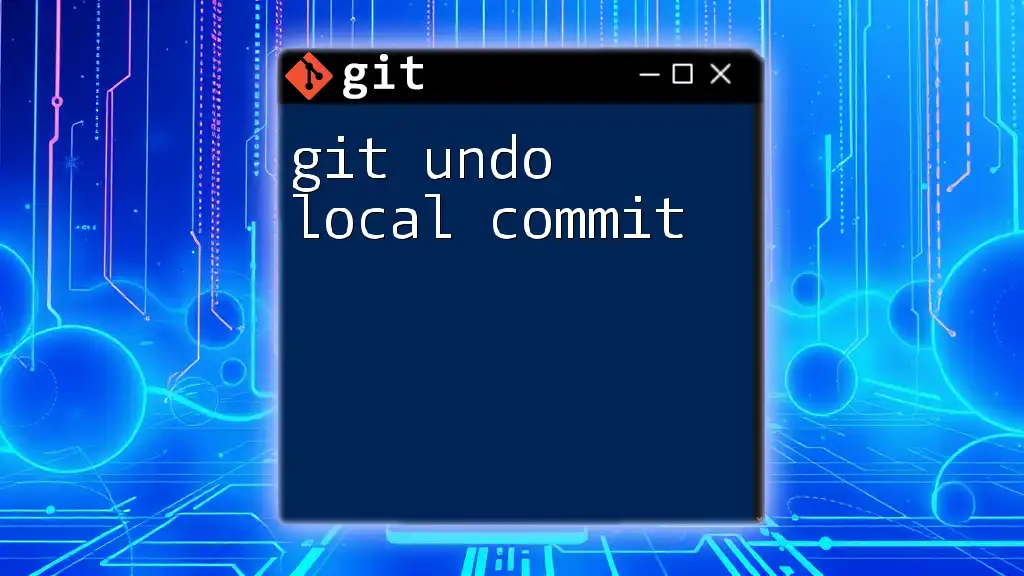
Conclusion
As we've seen, creating an alias for `git log` to display local time is a small yet powerful enhancement to your Git workflow. Not only does it simplify the process of viewing commit history, it also fosters better understanding and communication within teams. By taking the time to customize your Git experience, you empower yourself and your collaborators to work more effectively.
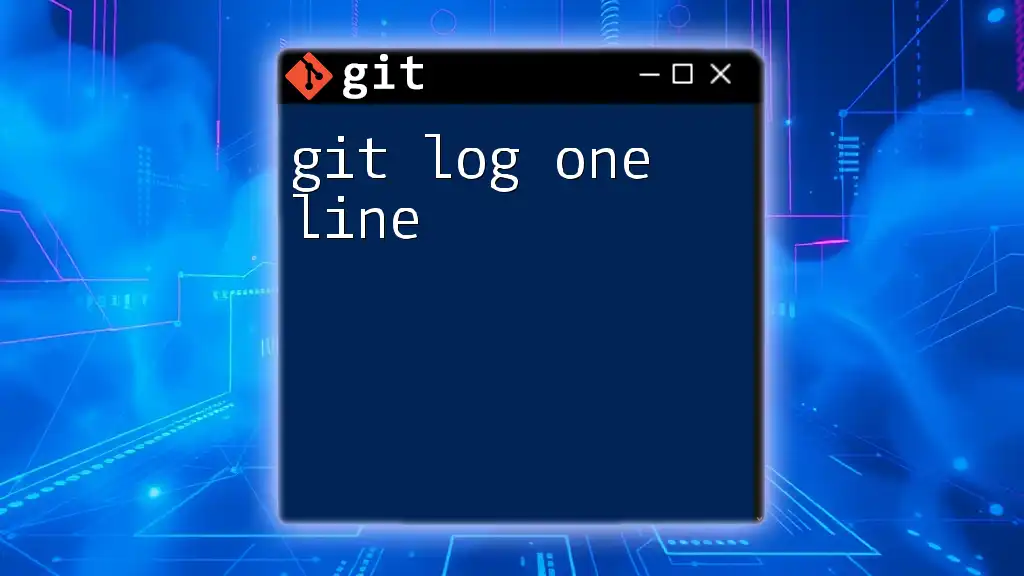
Call to Action
Now that you've learned how to alias `git log` to show local time, try creating your own custom aliases to streamline your workflow even further. Don't hesitate to subscribe for more tips and tricks on mastering Git and enhancing your development skills!