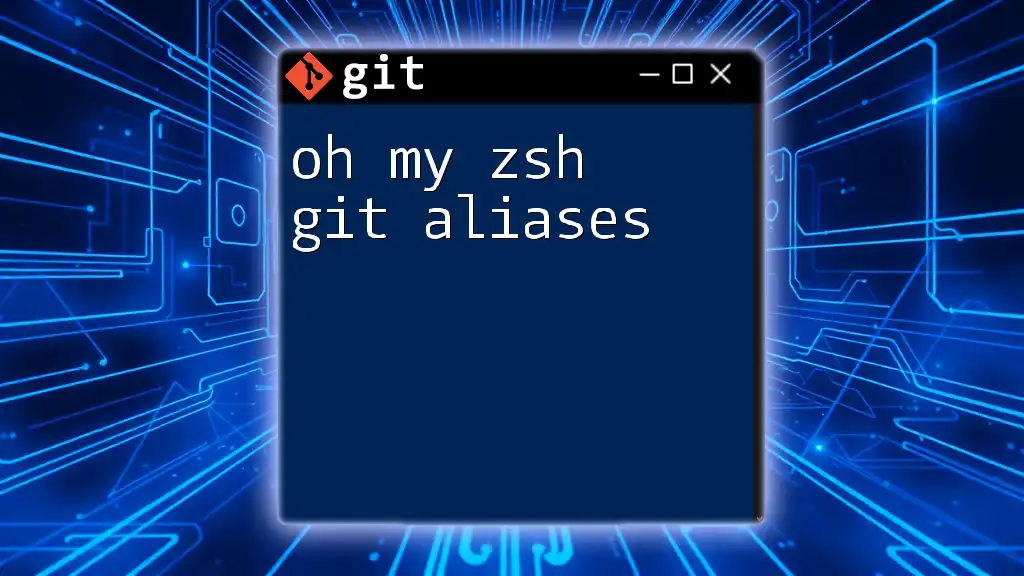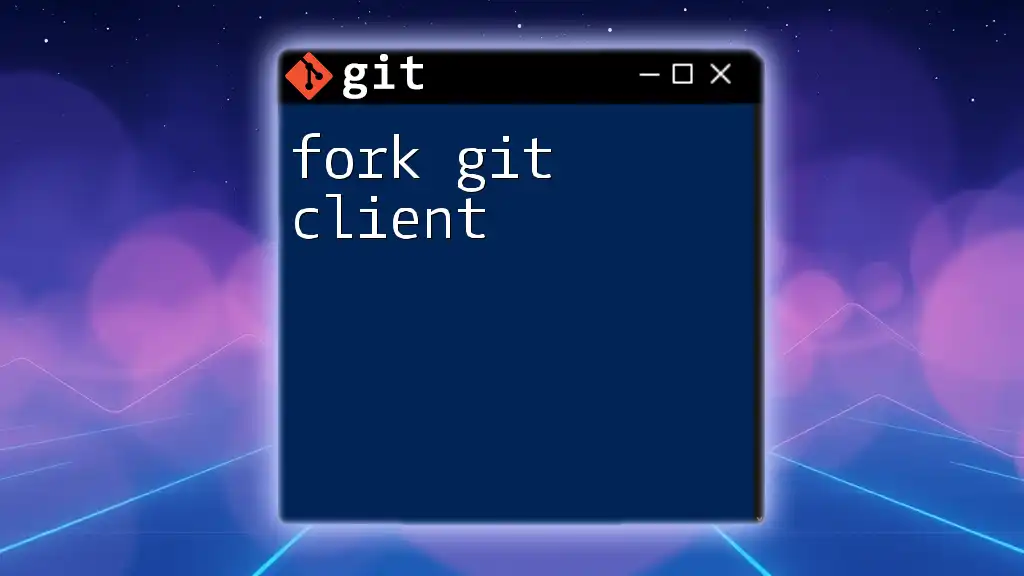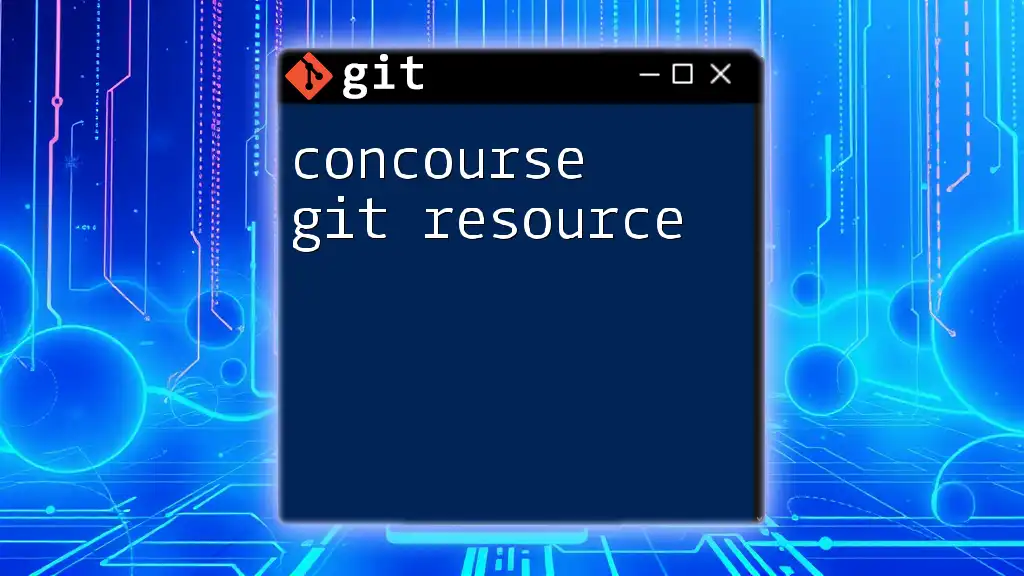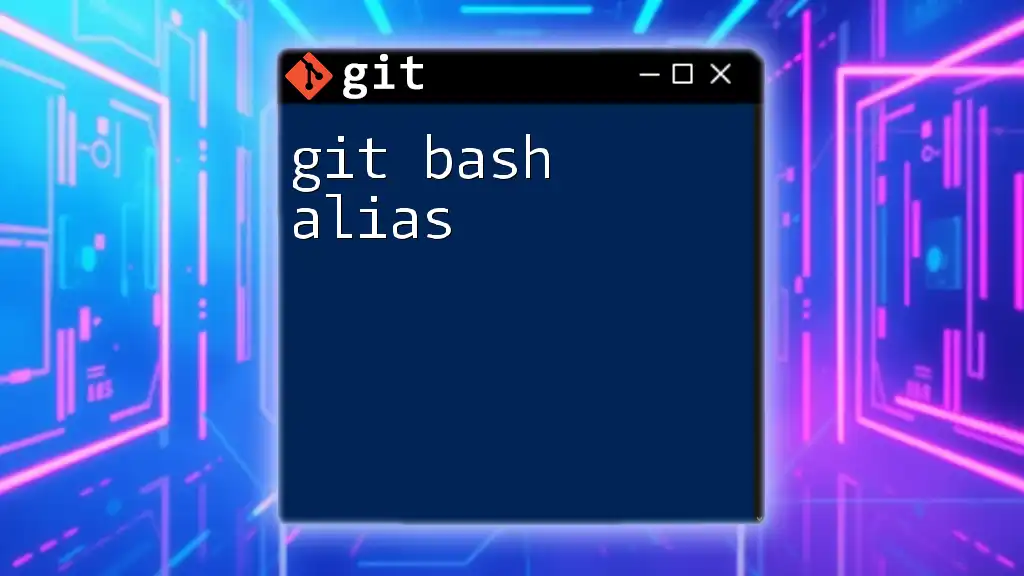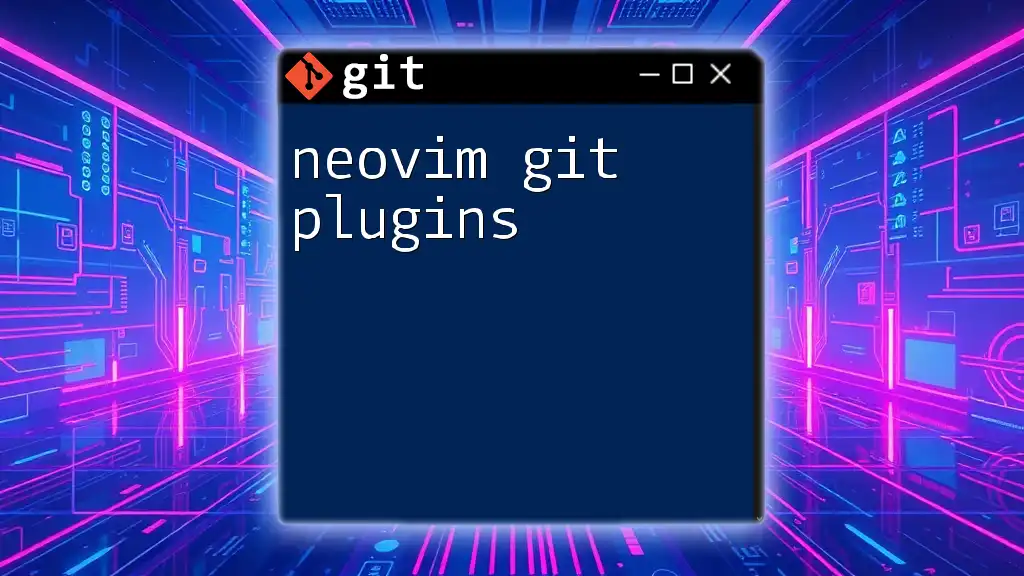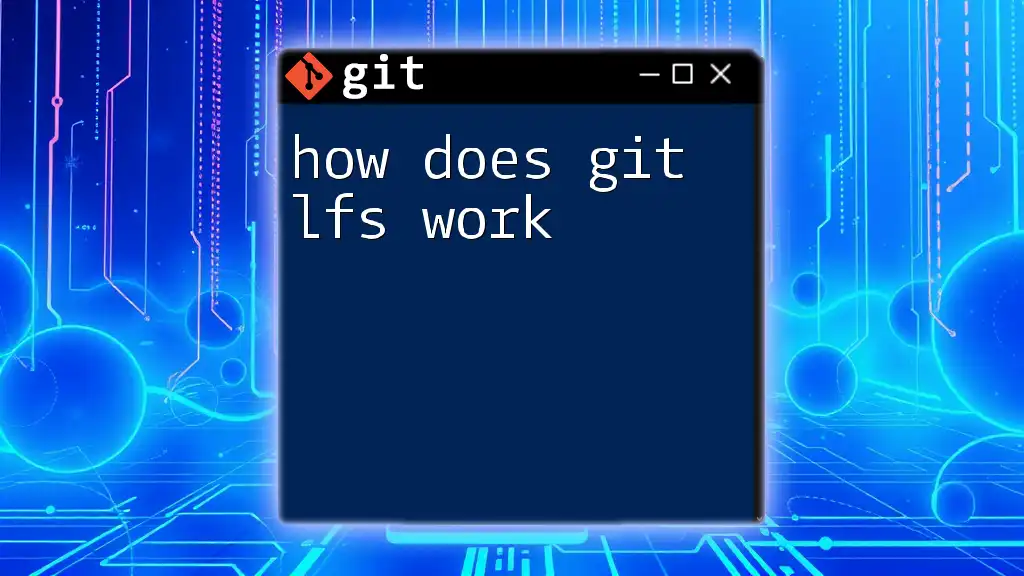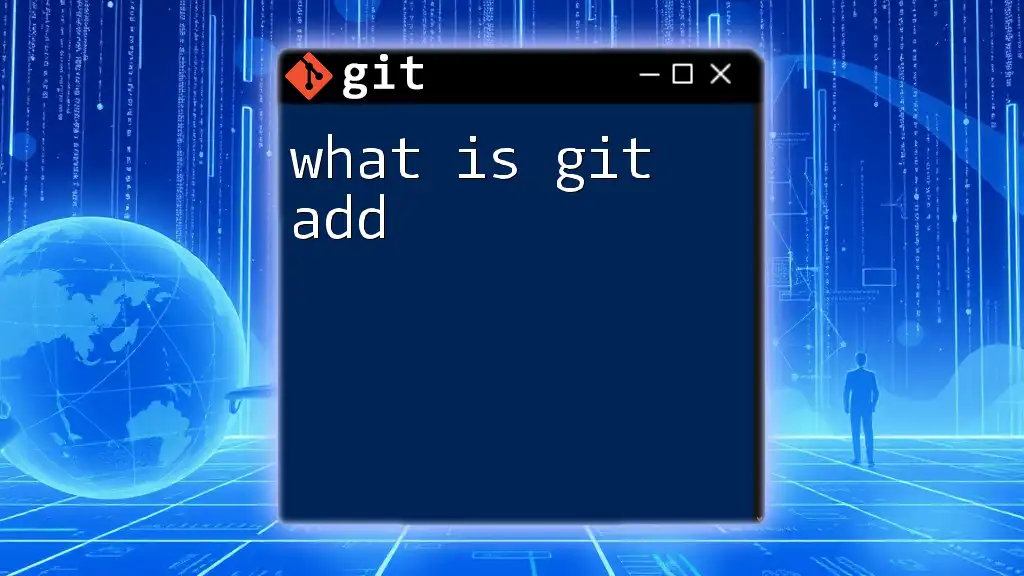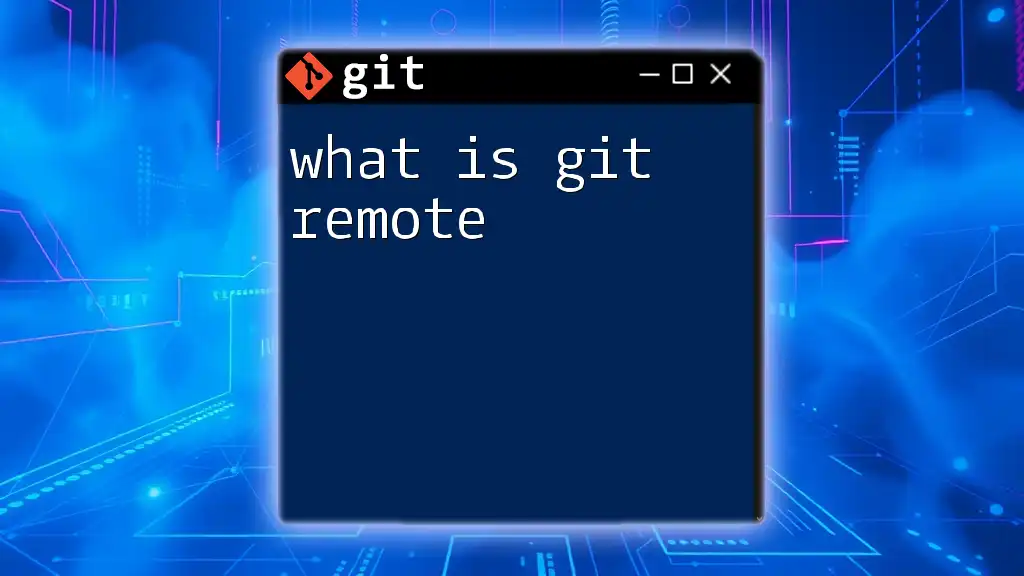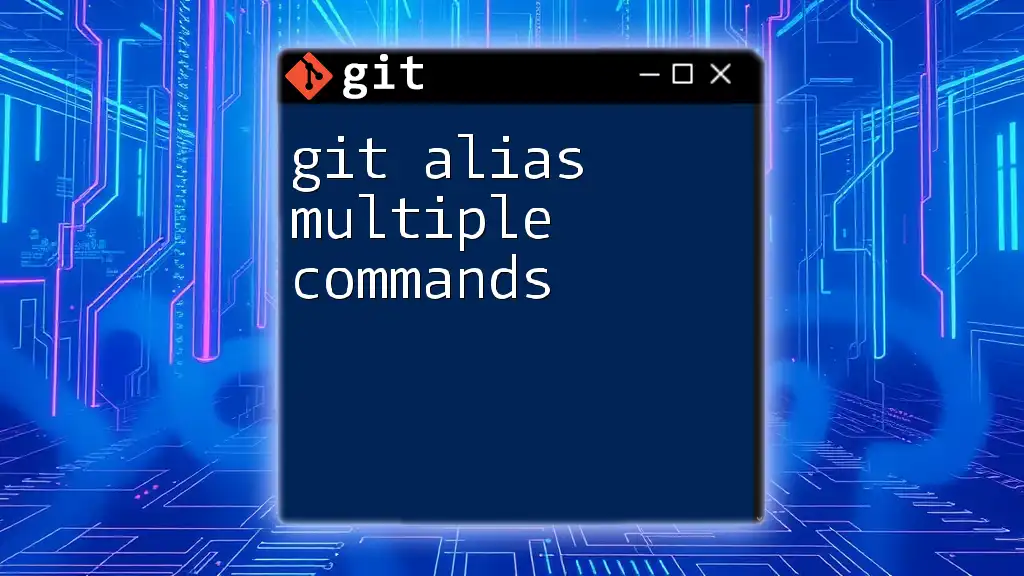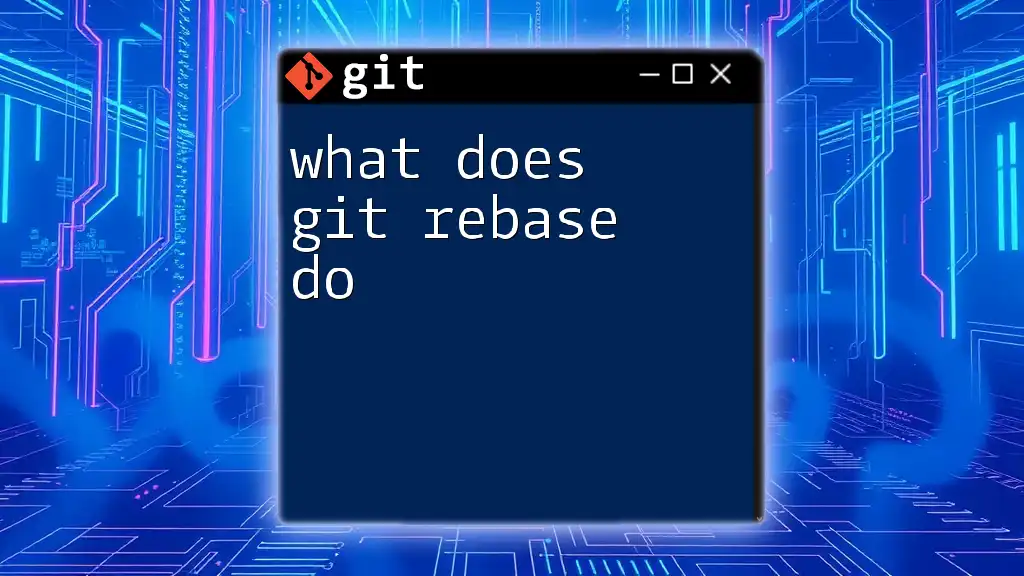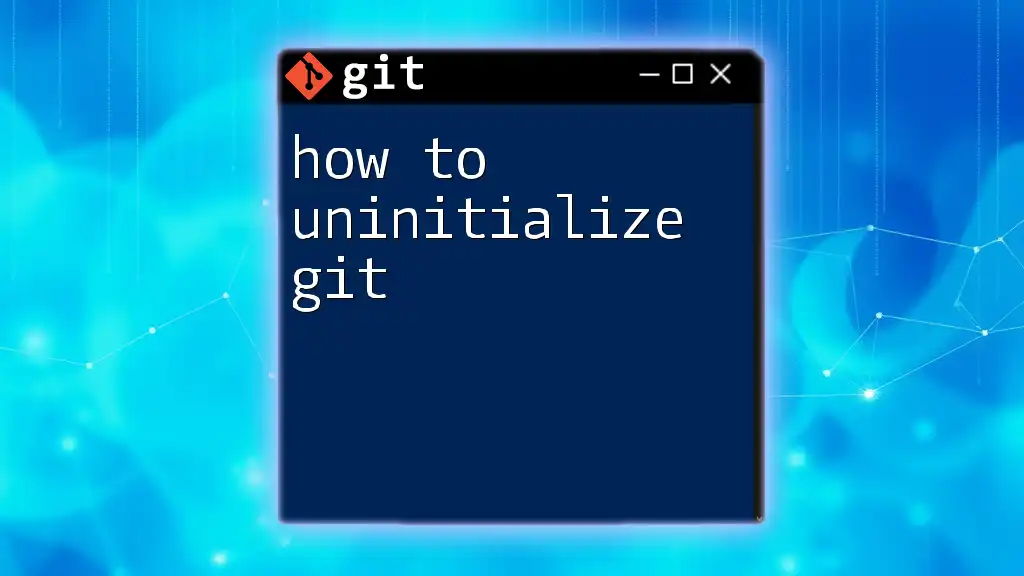"Oh My Zsh Git aliases simplify your workflow by allowing you to use shorthand commands for common Git operations, making version control tasks quicker and easier."
Here’s a code snippet to define some useful Git aliases within your `.zshrc` file:
alias g='git'
alias gs='git status'
alias ga='git add'
alias gc='git commit'
alias gco='git checkout'
alias gp='git push'
alias gl='git log --oneline --graph --decorate'
What is Oh My Zsh?
Oh My Zsh is a powerful framework for managing your Zsh (Z shell) configurations, which brings a myriad of advantages to developers, particularly when working with Git. By integrating a robust set of plugins and themes, Oh My Zsh not only enhances the aesthetic of your command line interface but also streamlines your development workflow tremendously.
Why Use Oh My Zsh for Git?
The beauty of using Oh My Zsh in tandem with Git lies in the ability to shortcut tedious commands. This can transform tedious tasks into merely a couple of key strokes. When you have numerous files and branches to manage, or when you frequently check the status of your repositories, these Git shortcuts can significantly reduce the time you spend typing commands, allowing you to focus more on coding.
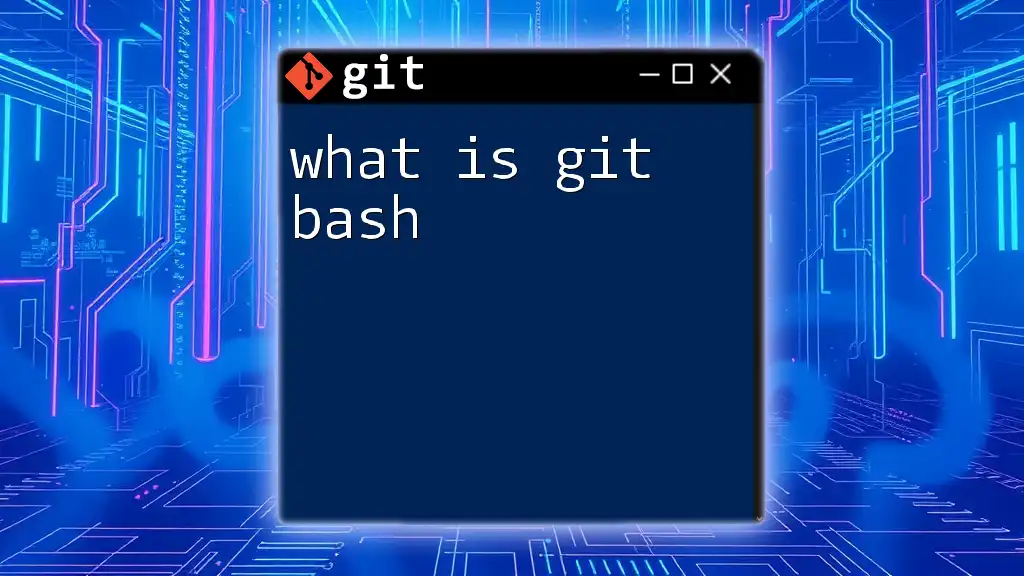
Setting Up Oh My Zsh
Installation Guide
Installing Oh My Zsh is simple and straightforward. You can do this via the command line by executing the following command:
sh -c "$(curl -fsSL https://raw.github.com/ohmyzsh/ohmyzsh/master/tools/install.sh)"
Once the installation process completes, you should confirm that your terminal now utilizes Zsh as the default shell. You can do this by running
echo $SHELL
which should return a path ending in `/zsh`.
Configuring Your Zsh Environment
After installation, it's time to customize your Zsh environment. This is done by editing the `.zshrc` file located in your home directory. Background setups like setting up syntax highlighting can significantly improve your terminal experience.
To enable syntax highlighting, you can add the following line to your `.zshrc` file:
ZSH_THEME="agnoster"
Experiment with different themes until you find one that suits your style!
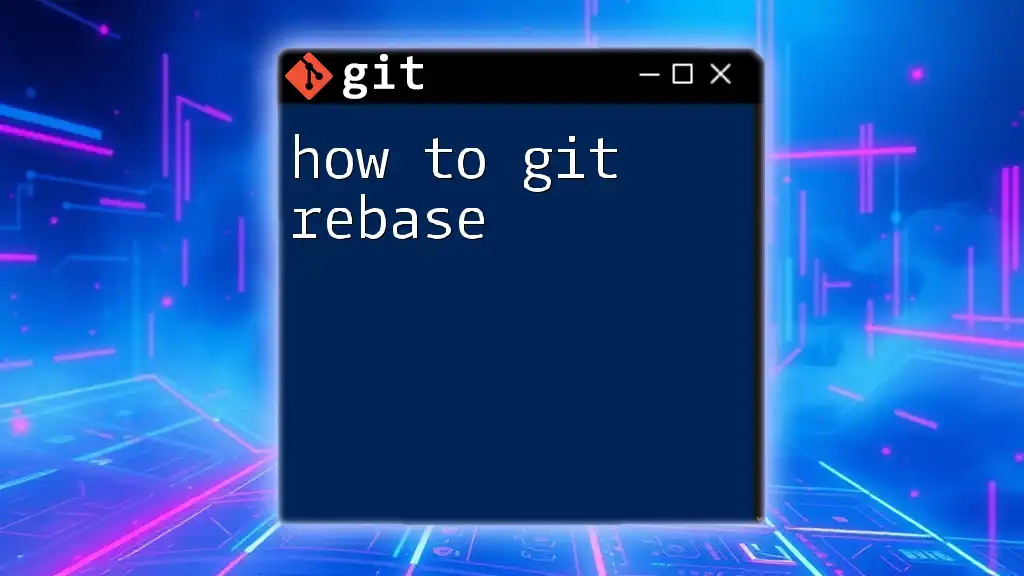
An Introduction to Git Aliases
What Are Git Aliases?
Git aliases are shortcuts for longer Git commands. Using them can drastically reduce typing time and help prevent errors caused by repetitive command entry. Understanding how to create and use Git aliases can enhance your overall Git experience.
Benefits of Using Git Aliases
Implementing Git aliases comes with numerous advantages. These include reducing typing time, minimizing potential errors in command execution, and personalizing your Git commands for greater efficiency. Moreover, once you start creating your custom aliases tailored to your workflow, you may find a significant boost in productivity.
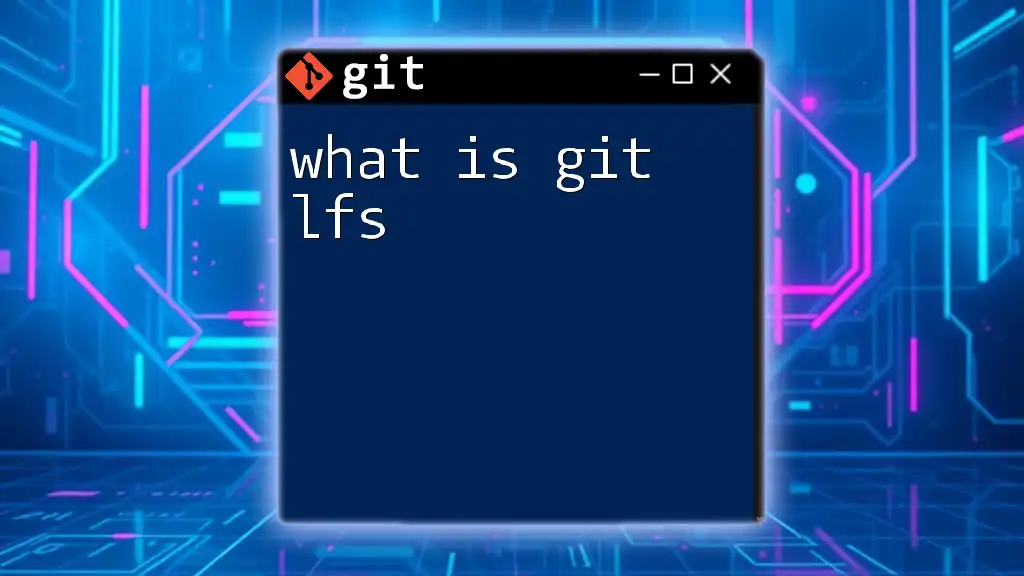
Setting Up Git Aliases with Oh My Zsh
Activating Git Plugin in Oh My Zsh
Oh My Zsh comes with built-in support for common Git commands through its Git plugin. To enable this, open your `.zshrc` file and locate the line that specifies plugins. Here’s how to activate it:
plugins=(git)
Save the `.zshrc` file and run `source ~/.zshrc` to apply the changes.
Default Git Aliases Provided by Oh My Zsh
Once you have enabled the Git plugin, you gain access to several pre-installed aliases that can simplify your daily development tasks. Some common aliases include:
- `g` for `git`
- `ga` for `git add`
- `gs` for `git status`
- `gc` for `git commit`
These built-in aliases enable a quick reference to frequently used commands, making it easy to integrate Git into your daily tasks without needing to remember longer syntax.
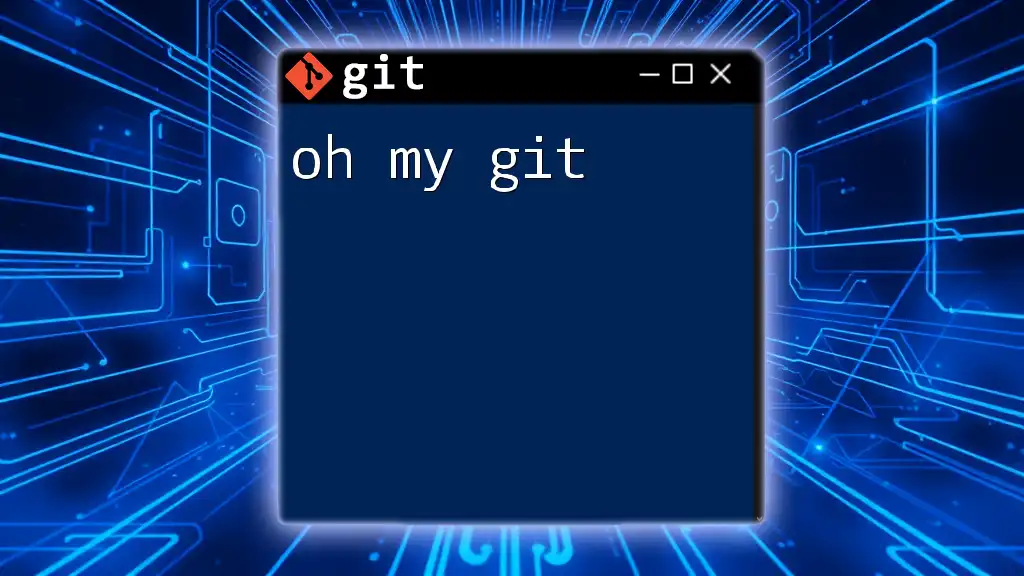
Creating Custom Git Aliases
How to Create and Manage Aliases
You can easily set up your own custom aliases by editing the `.gitconfig` file. To create a new alias, use the following command format:
git config --global alias.[alias-name] [command]
For example, if you wanted to create an alias for `commit`, you could define it like this:
git config --global alias.cm commit
Now, instead of typing `git commit`, you can simply use `git cm`, which can save time during your workflow.
Custom Alias Examples
- Shortcuts for Common Commands: Creating easy access to commands you frequently use can dramatically speed up your coding workflow. For instance, creating an alias for the `checkout` command can be a game changer:
git config --global alias.co checkout
With this shortcut, you can quickly switch branches or restore files without needing to remember the full command syntax.
- Combining Commands in Aliases: You may want to combine common operations into a single command. For example, if you often `pull` and then `push` changes, you can create a compound alias:
git config --global alias.up '!git pull && git push'
This alias lets you update your local repository and immediately push changes to remote, all in one simple call.
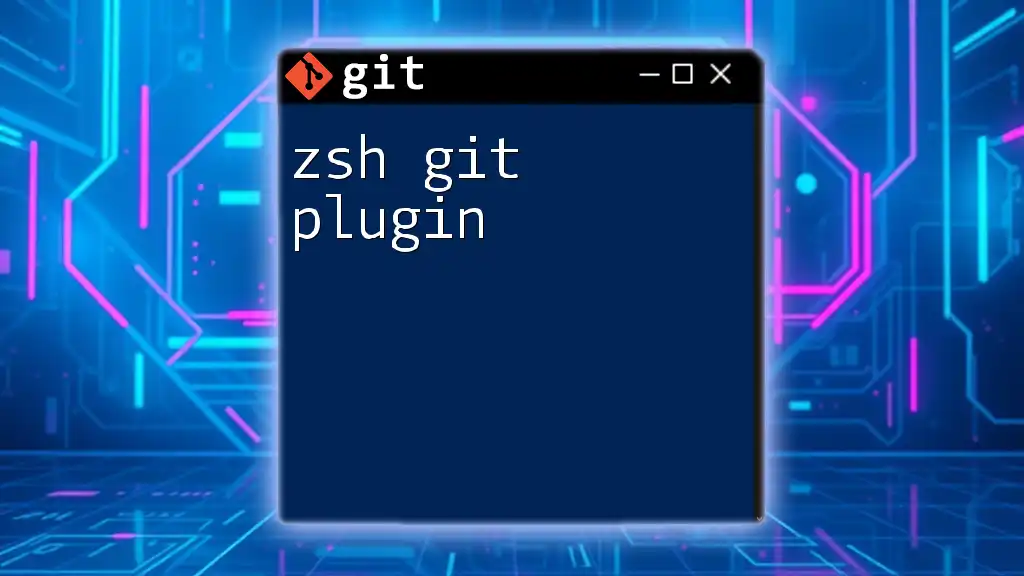
Organizing Your Aliases
Categorizing Aliases for Easy Access
As your collection of Git aliases grows, it’s important to categorize them for better management. For example, you could group related commands like `branching` or `staging`.
A possible structure for organizing aliases in your `.gitconfig` file could look as follows:
[alias]
br = branch
co = checkout
st = status
Listing All Your Aliases
Curious about your current aliases? You can view all your configured Git aliases with this command:
git config --get-regexp alias
This will display a list of all aliases, allowing you to quickly reference and manage them.
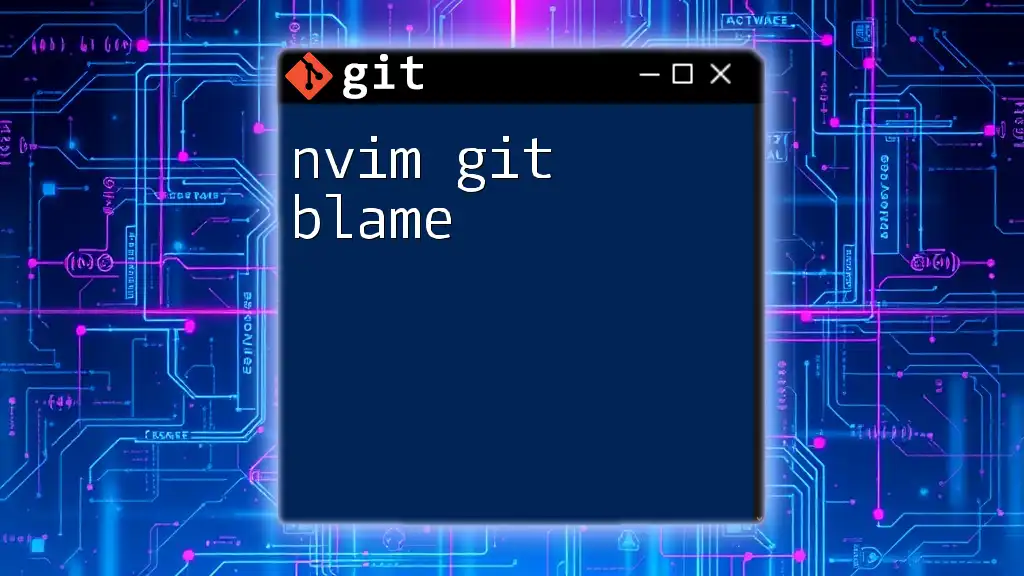
Troubleshooting Common Issues
Recognizing Alias Conflicts
As you create Git aliases, be mindful of potential conflicts with existing commands. If you try to define an alias that already exists as a default Git command, the alias will take precedence, which may lead to confusion.
For instance, if you define an alias for `checkout` but later realize that you still want access to the original command, it could cause issues during execution.
Debugging Alias Errors
If you encounter issues with your aliases, consider reading through the Git documentation to understand the syntax better. Often, minor typographical errors can lead to commands failing. Troubleshoot by double-checking your `.gitconfig` and ensuring that each entry is correct.
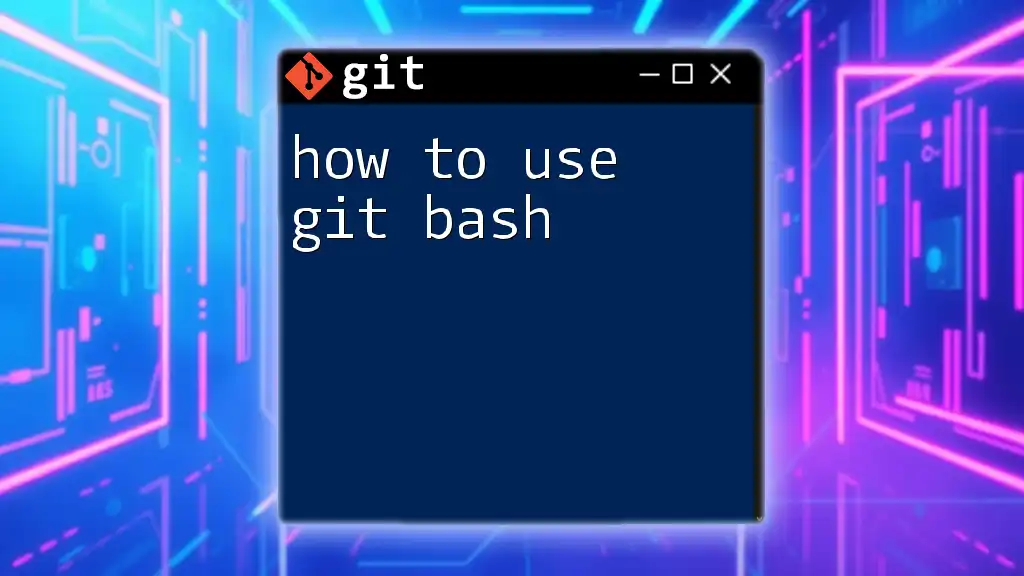
Conclusion
Incorporating Oh My Zsh and Git aliases into your development workflow can significantly enhance your productivity. By utilizing the built-in aliases and taking the time to create personalized shortcuts, you can streamline your Git operations effectively. Experimenting with aliases tailored to your daily tasks can lead to faster code writing and management.
Remember, the command line is a tool that you can control, and the more you customize it, the more efficient your workflow will become. Embrace the power of Oh My Zsh Git aliases and take your development experience to the next level.
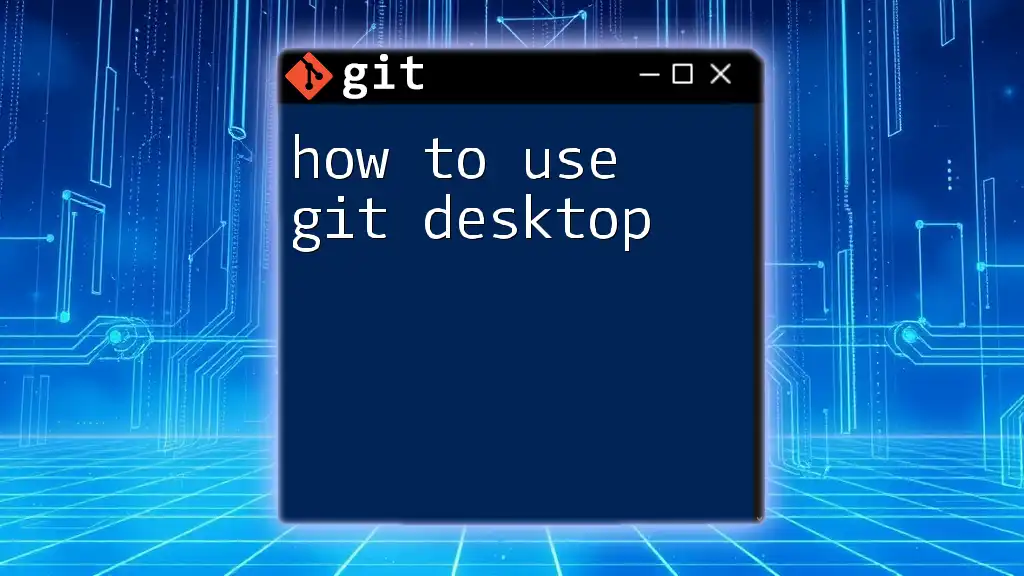
Additional Resources
For further mastery of Git and Oh My Zsh, consider diving into the official documentation and community forums. Engaging with other users can also provide inspiration and additional tips to enhance your command line experience. Happy coding!