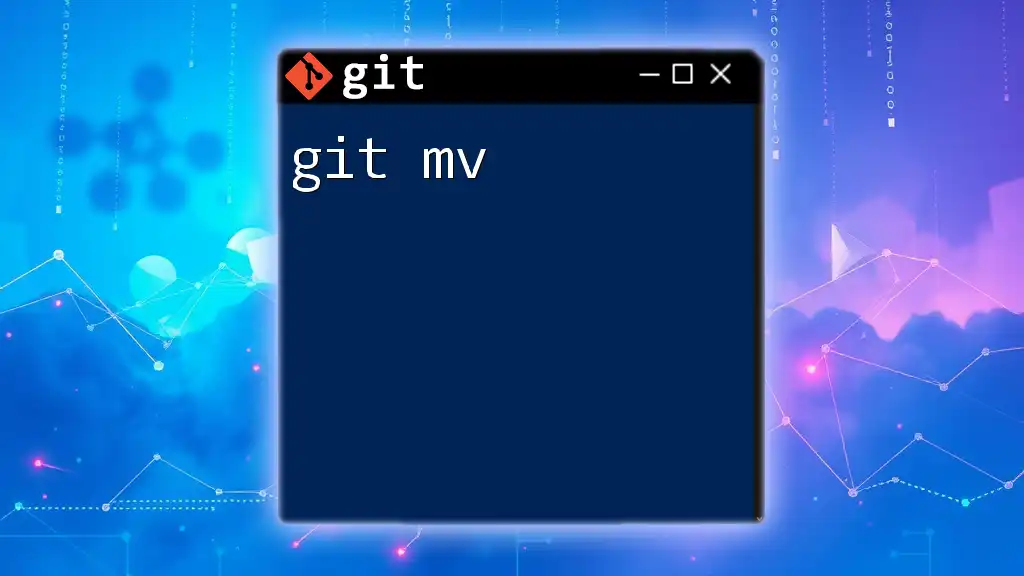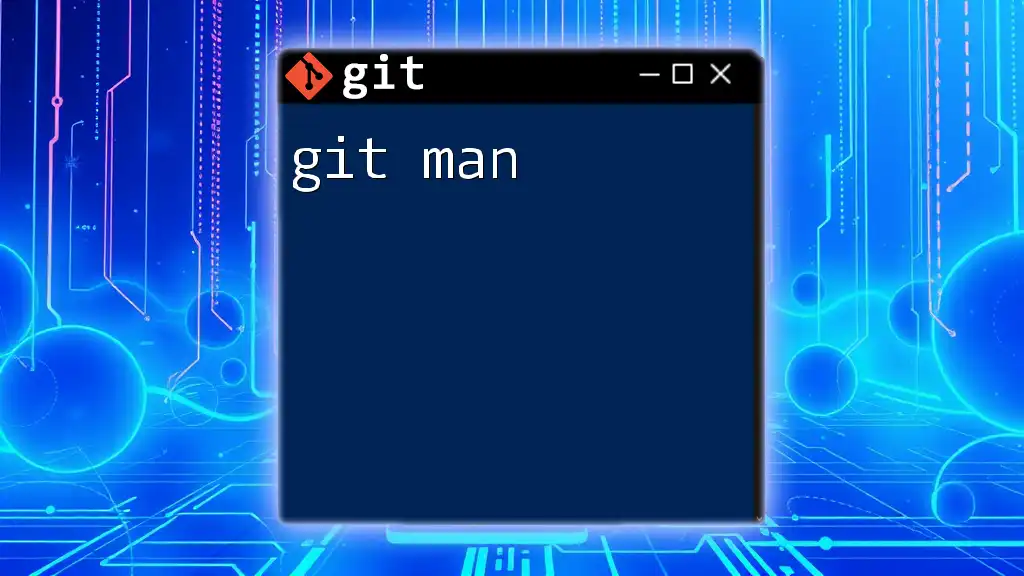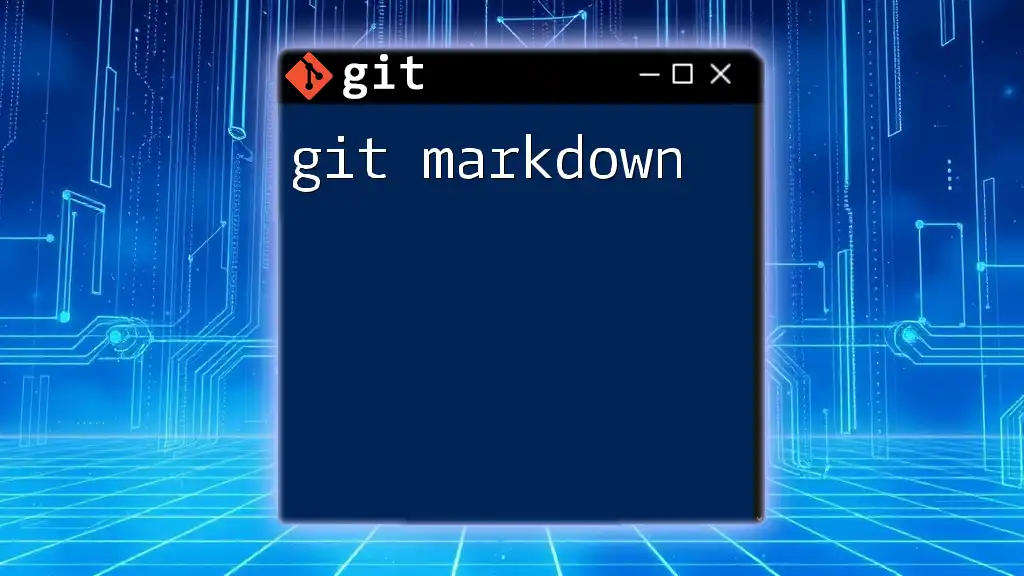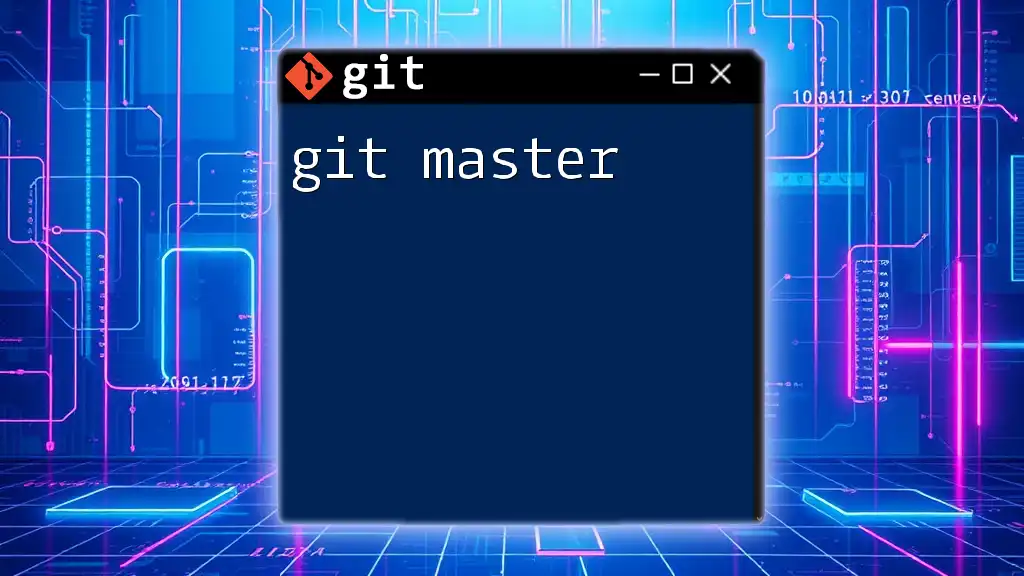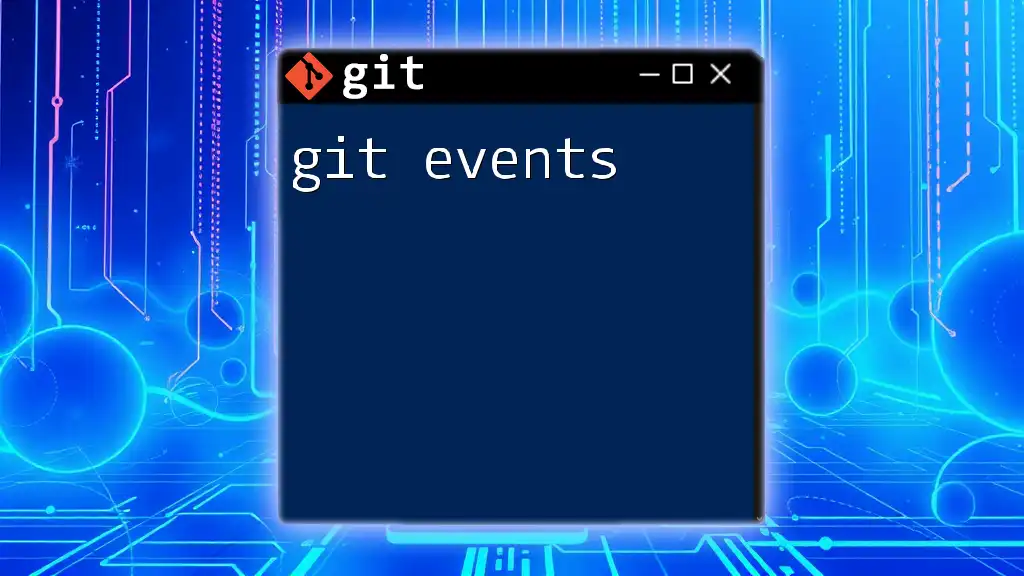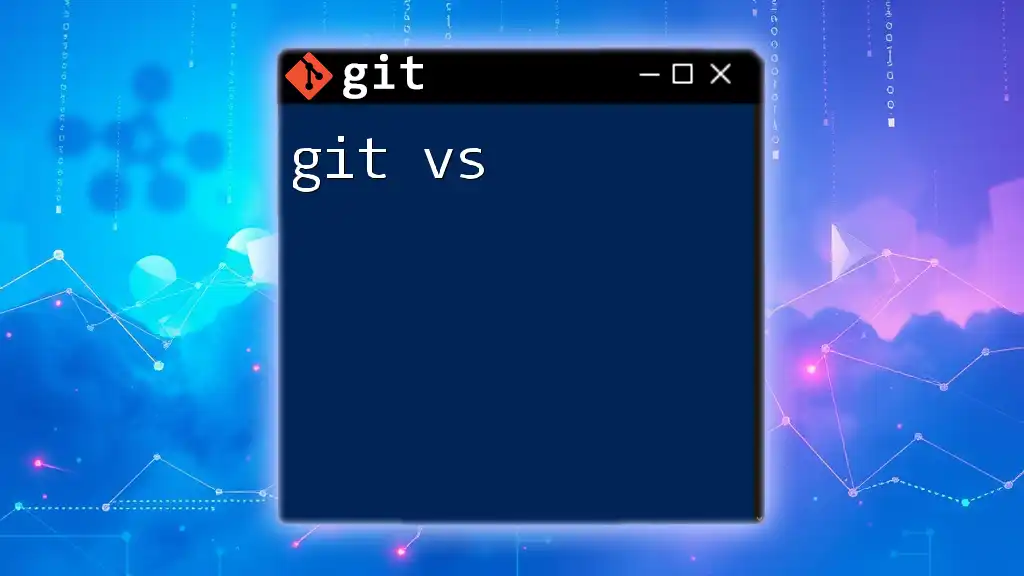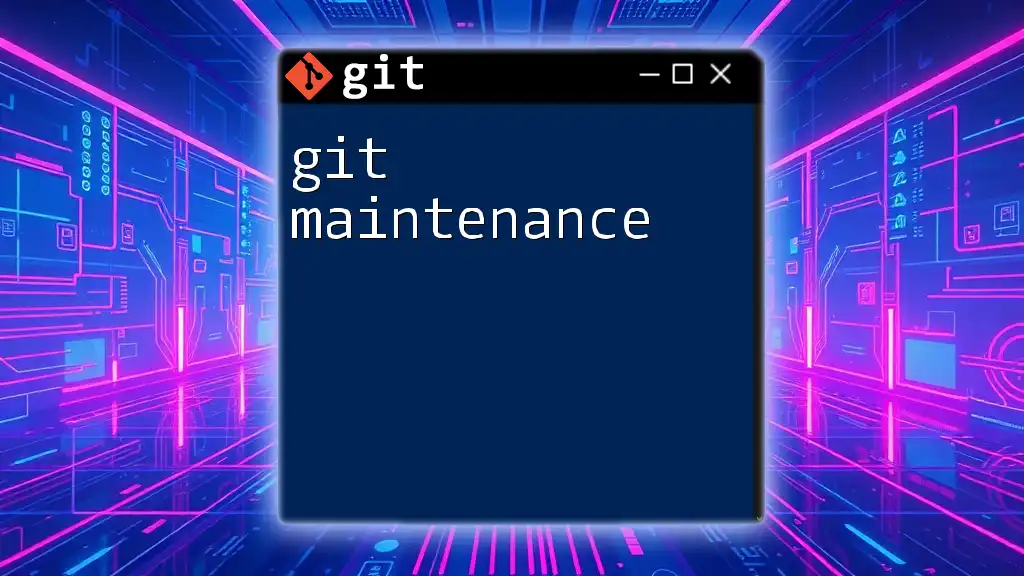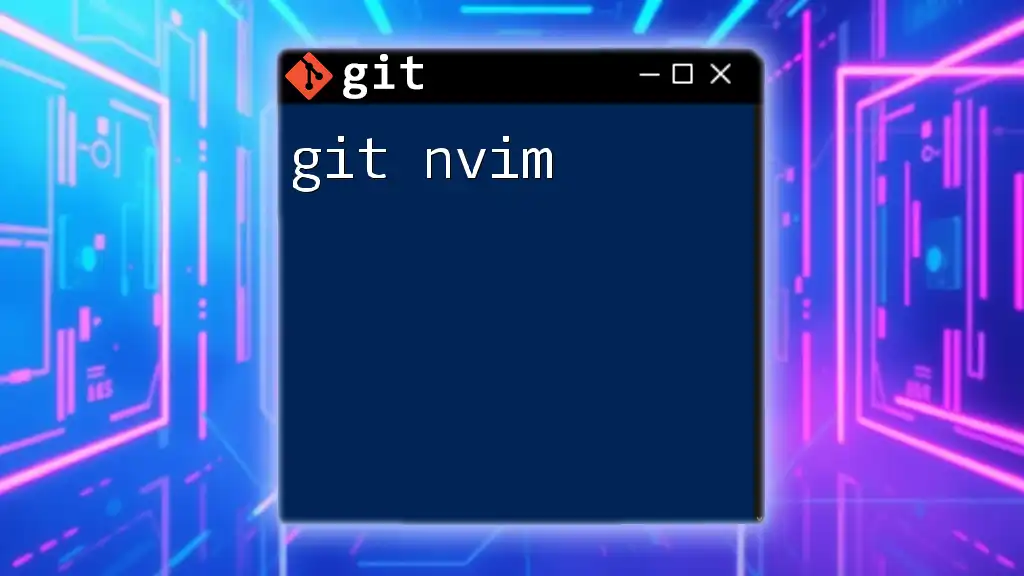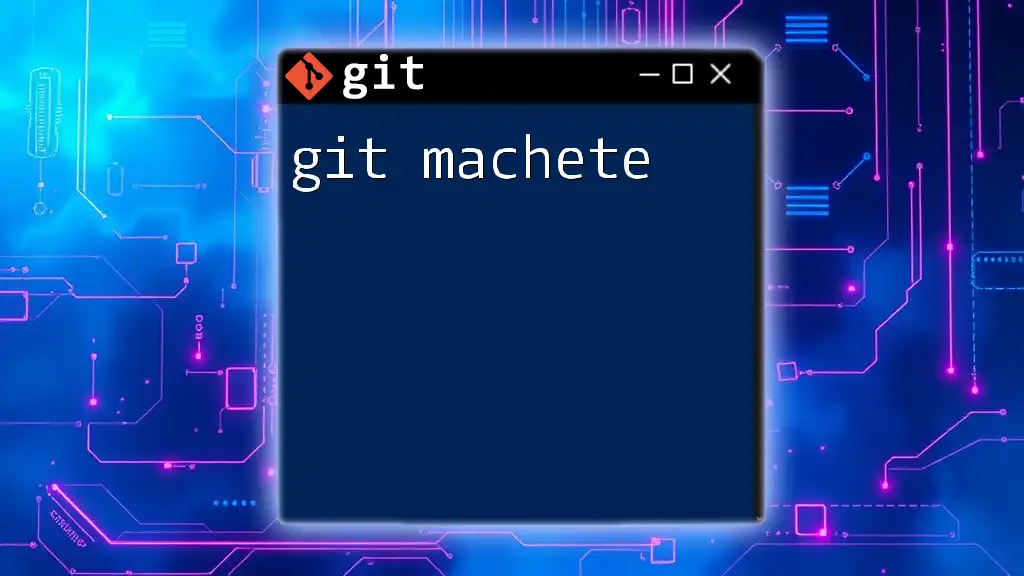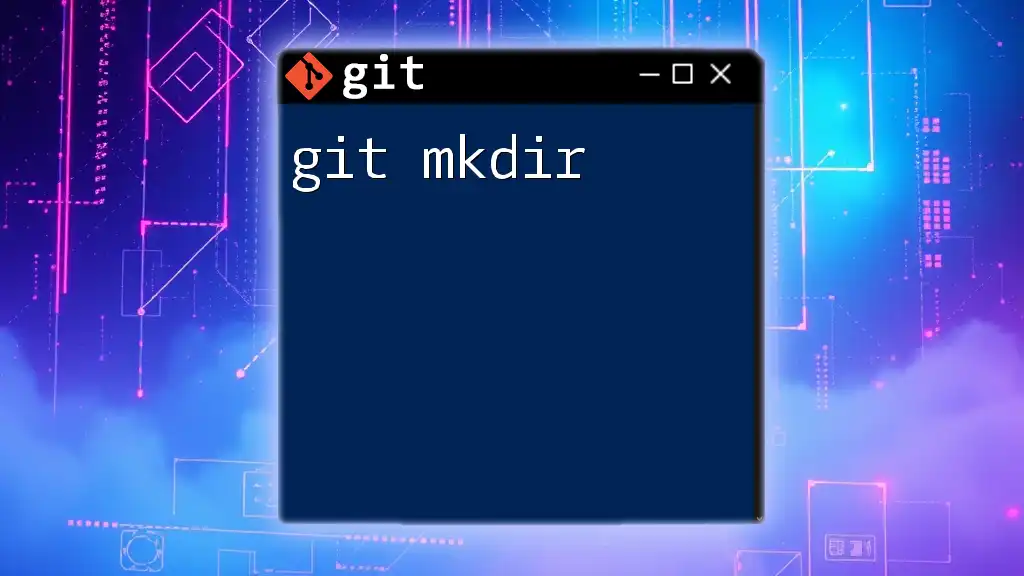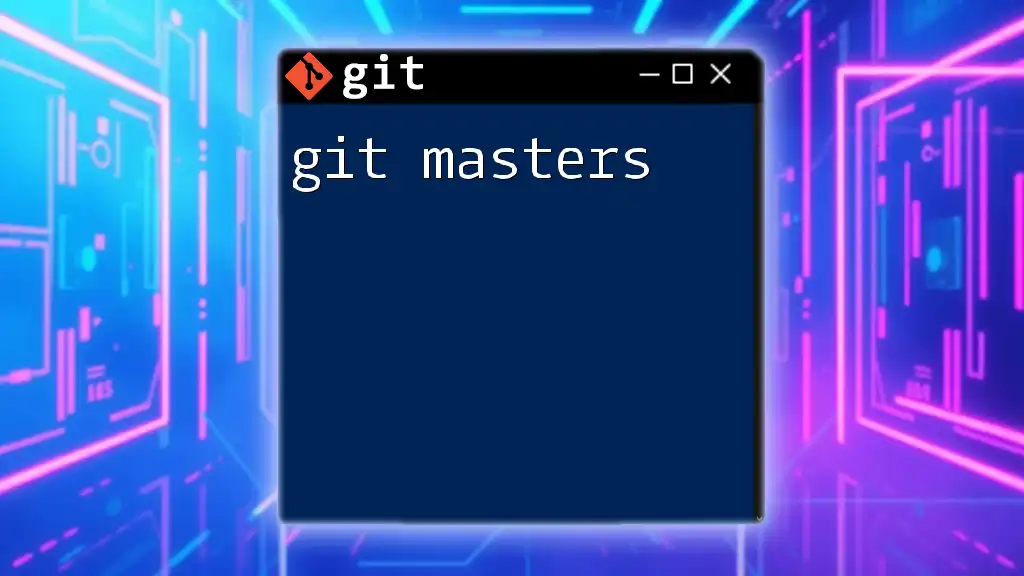The `git mv` command is used to move or rename files in your Git repository while also staging the change for the next commit.
git mv old_filename.txt new_filename.txt
Understanding `git mv`
What is `git mv`?
`git mv` is a powerful command in Git that allows users to move or rename files and directories within a repository. It effectively combines the functionalities of the move command in the filesystem with tracking changes in version control. When you use `git mv`, Git automatically stages the move operation, so your changes are ready to be committed without needing additional commands.
When to Use `git mv`
Using `git mv` is particularly beneficial when you need to reorganize your project's files without losing the history of those changes. This command is easier and more efficient than manually moving files and then using `git add`, as it inherently tracks changes in the Git staging area. For instance, if you want to rename or restructure files in your project, using `git mv` simplifies the process and ensures that version history remains intact.
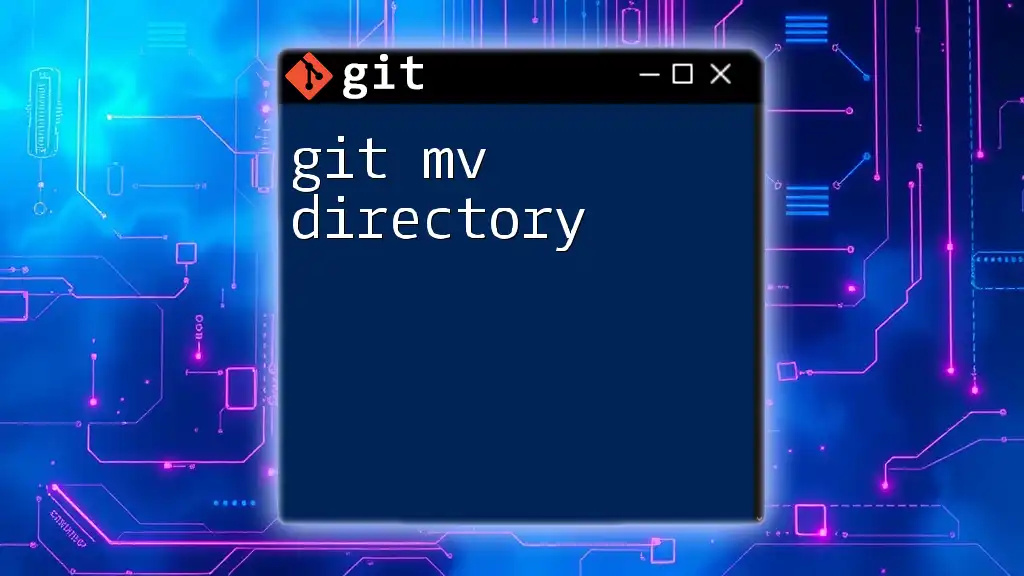
How to Use `git mv`
Basic Syntax
To use `git mv`, you follow a straightforward structure:
git mv <source> <destination>
Here, `<source>` represents the file or directory you want to move, while `<destination>` is the new location or name.
Moving a Single File
Moving a single file using `git mv` is simple and effective. For example, if you want to move a file named `old_filename.txt` to `new_filename.txt`, you would execute:
git mv old_filename.txt new_filename.txt
Once this command is run, Git marks the old filename for removal and stages the new filename in preparation for your next commit. This action not only changes the file's location but also maintains its version history.
Moving Multiple Files
Batch Moving
If you have several files to move, `git mv` allows you to do this efficiently. For example, if you want to move `file1.txt` and `file2.txt` into a directory called `new_directory`, you can execute:
git mv file1.txt file2.txt new_directory/
This approach saves time and ensures that all selected files are moved together, maintaining continuity in file management.
Renaming Files
Renaming files is another key feature of the `git mv` command. If you want to change the name of a file from `old_name.txt` to `new_name.txt`, simply use:
git mv old_name.txt new_name.txt
Renaming via `git mv` ensures that the file's history remains intact, which is critical for tracking changes over time in collaborative projects.
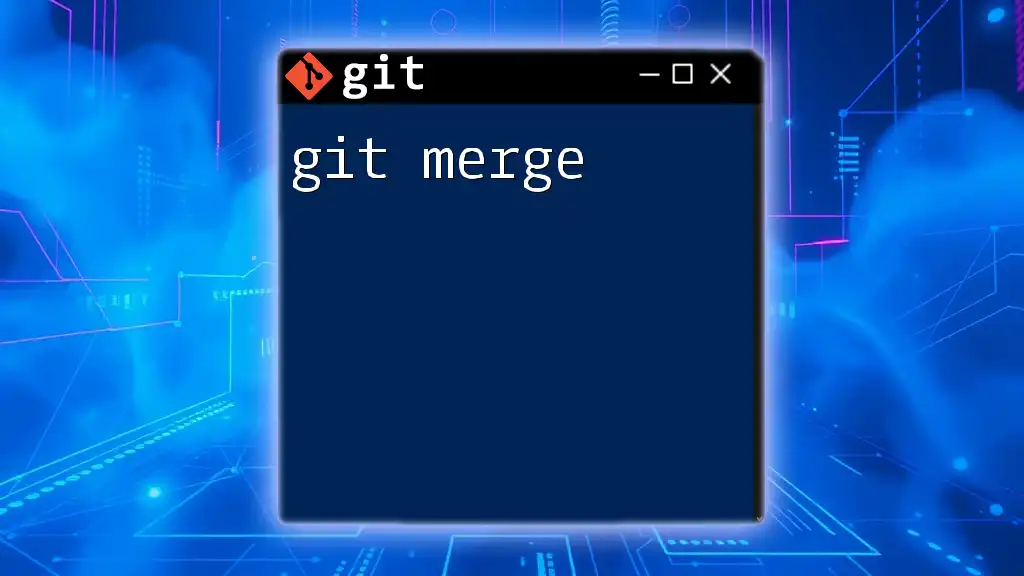
Advanced Usage
Moving Directories
Moving a Directory with Its Contents
In addition to moving files, `git mv` can move entire directories with their contents. To move a directory named `old_directory` to a new location called `new_directory`, execute:
git mv old_directory/ new_directory/
This command will transfer all files and subdirectories within `old_directory` to `new_directory`, maintaining the directory structure.
Using `-f` and `-n` Options
Forced Move
When attempting to move a file that conflicts with an existing file at the destination, the command may fail. However, if you want to force the move, you can use the `-f` option:
git mv -f conflicting_file.txt new_location/
Be cautious with this option, as it will overwrite any existing files without warning.
Dry Run with `-n`
On the other hand, if you wish to preview the effects of your move command without actually executing it, the `-n` option can be useful:
git mv -n old_filename.txt new_filename.txt
This way, you can verify that the move command performs as expected before committing any changes.
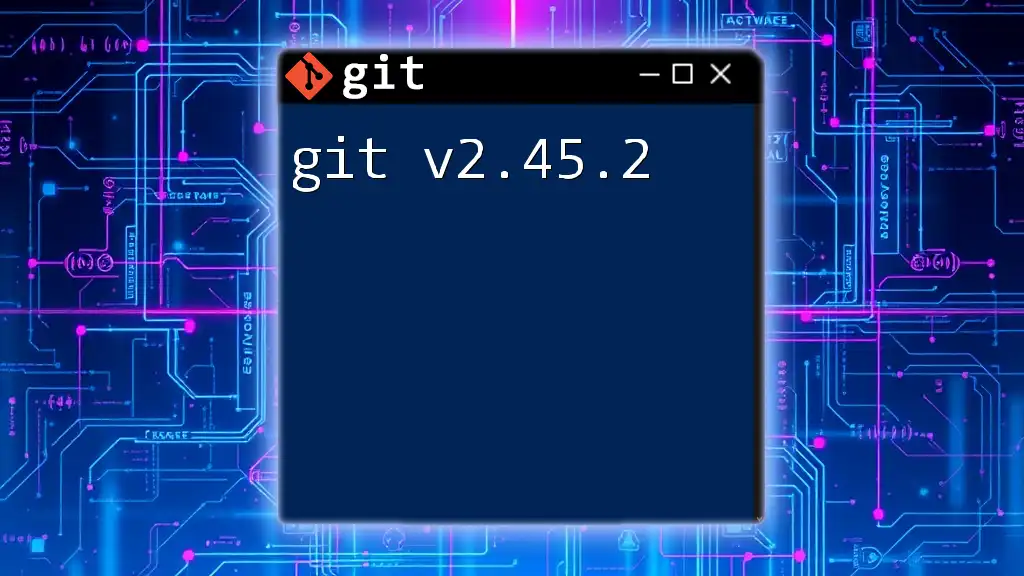
Best Practices for Using `git mv`
Maintaining Commit History
One of the advantages of using `git mv` over manual file moves is its ability to maintain commit history. Git tracks the renaming and movement of files, so when reviewing the project's history, you can easily trace back through the file's previous locations and names.
Keeping Your Repositories Organized
A well-structured repository not only enhances productivity but also aids in collaboration. When using `git mv`, consider implementing consistent naming conventions and directory structures. This will help both you and your collaborators to navigate the project with ease.
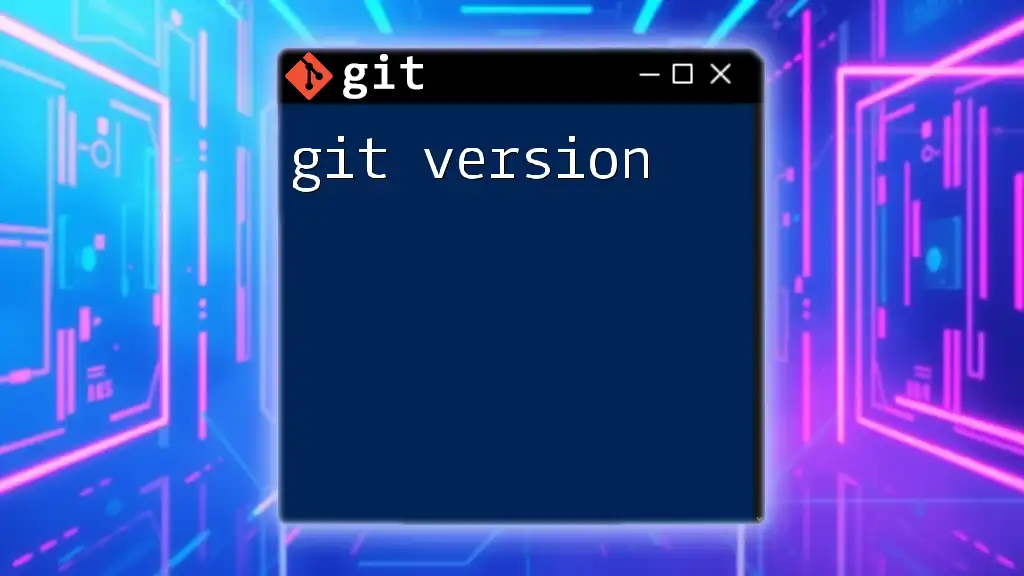
Common Issues and Troubleshooting
Common Errors
While `git mv` is typically reliable, users sometimes encounter errors such as “pathspec not found” when trying to move nonexistent files. To resolve common issues, double-check that the file names and paths are correct.
Undoing a Move
Using `git reset`
If you change your mind about a move, you can easily revert it. For instance, to undo the move of `old_filename.txt`, you can use:
git reset HEAD old_filename.txt
This command resets the staging area and “unstages” the move, reverting the file back to its original path.
Tools and Commands to Assist
Other helpful commands include `git checkout` for restoring files and `git reflog` for navigating your repository's history if you encounter complex issues.
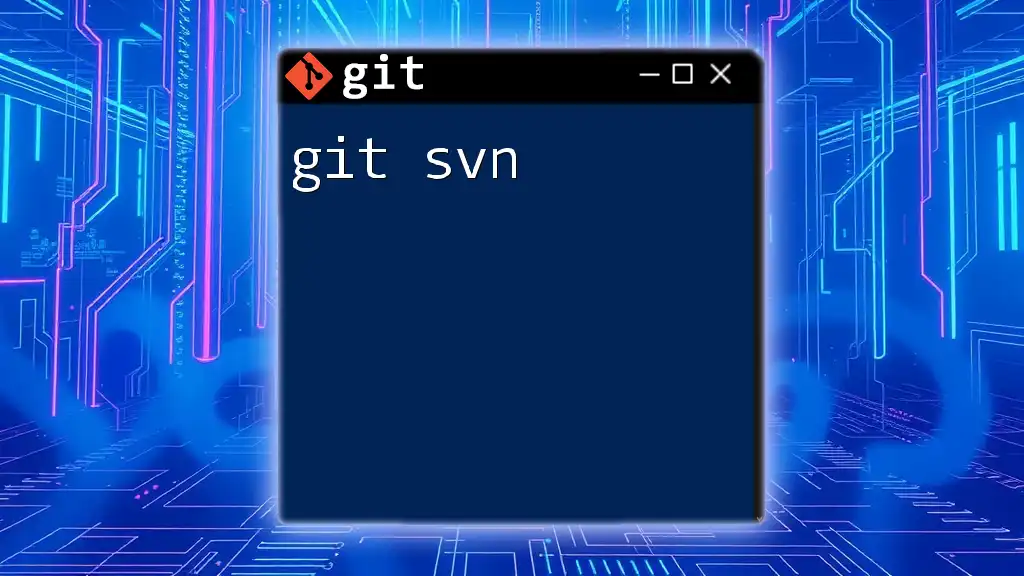
Conclusion
Recap of `git mv`
In summary, `git mv` serves as an essential tool for file management within Git, allowing users to move or rename files and directories effortlessly while preserving their history. This command enhances convenience and efficiency in organizing projects.
Encouraging Best Practices
As you utilize `git mv`, keep in mind the importance of maintaining an organized repository and adhering to best practices. Practice using this command in your projects, as it will streamline your workflow and enhance collaboration with teammates.
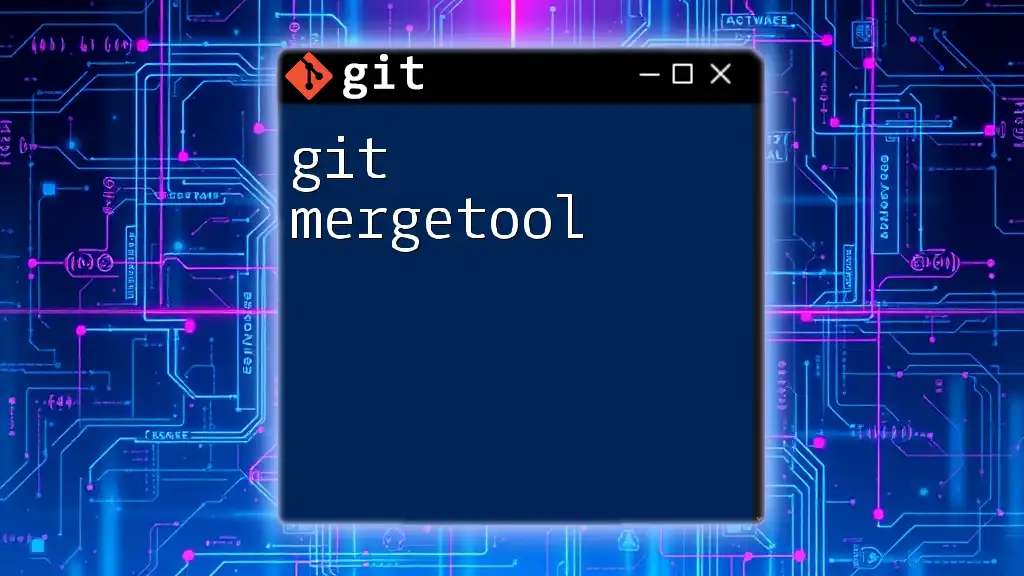
Additional Resources
Links and References
For further exploration of `git mv` and Git in general, consider checking out official Git documentation or other reputable resources to expand your understanding and mastery of this crucial version control tool.