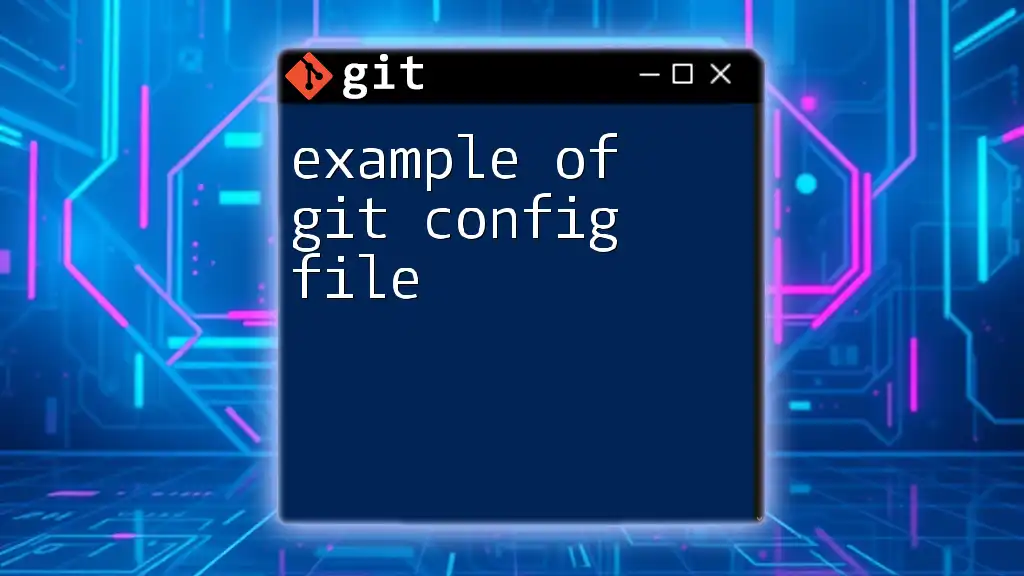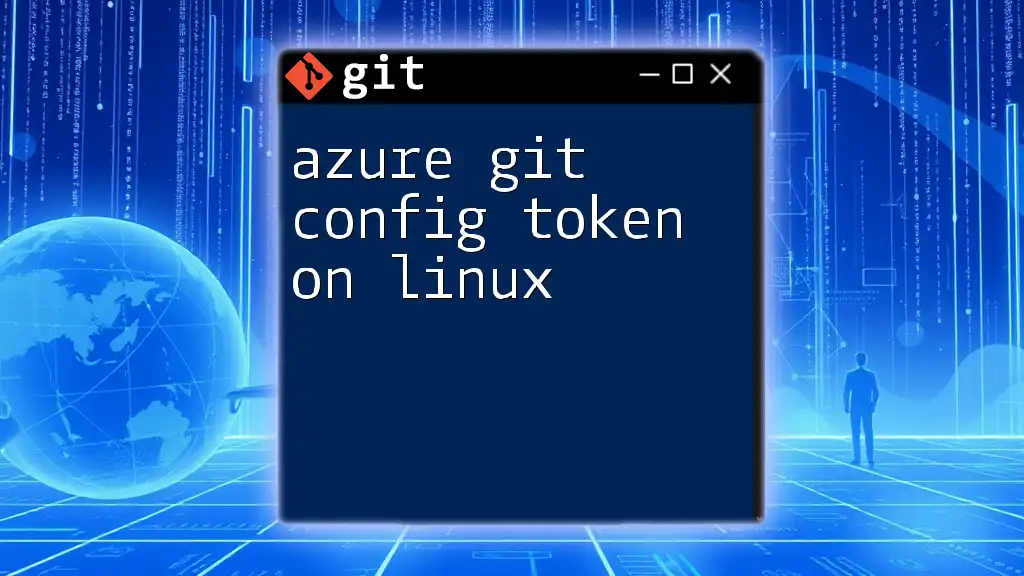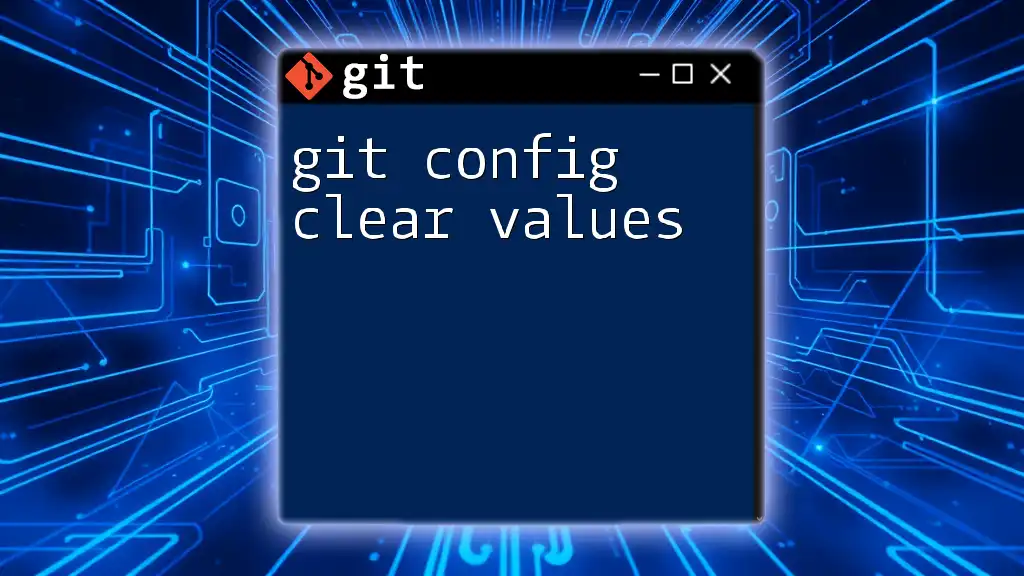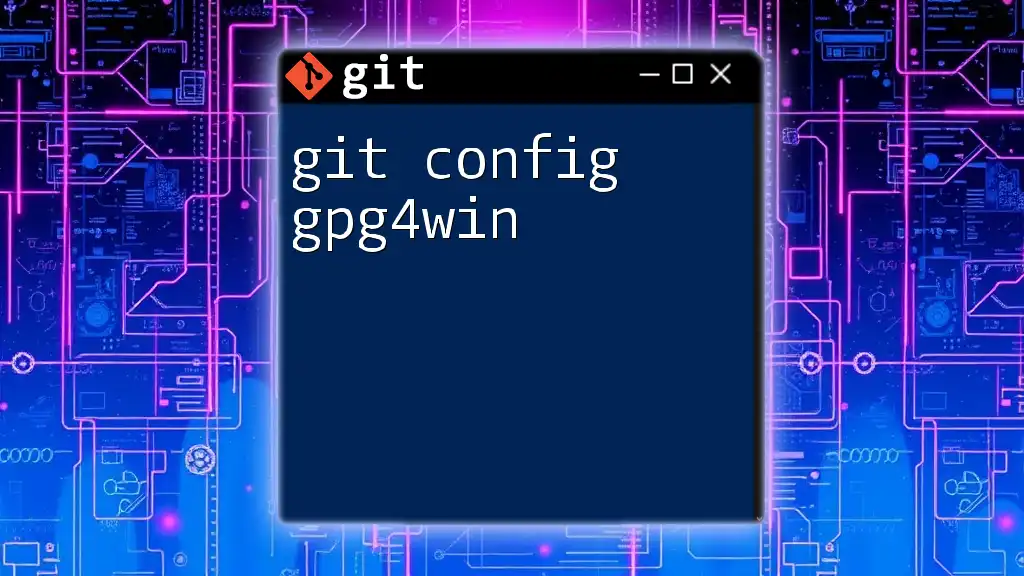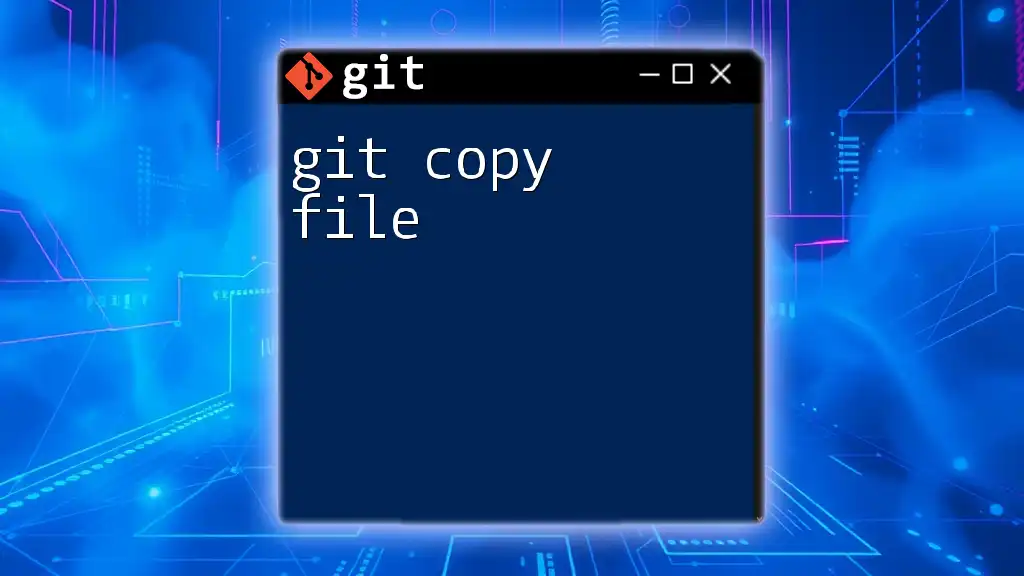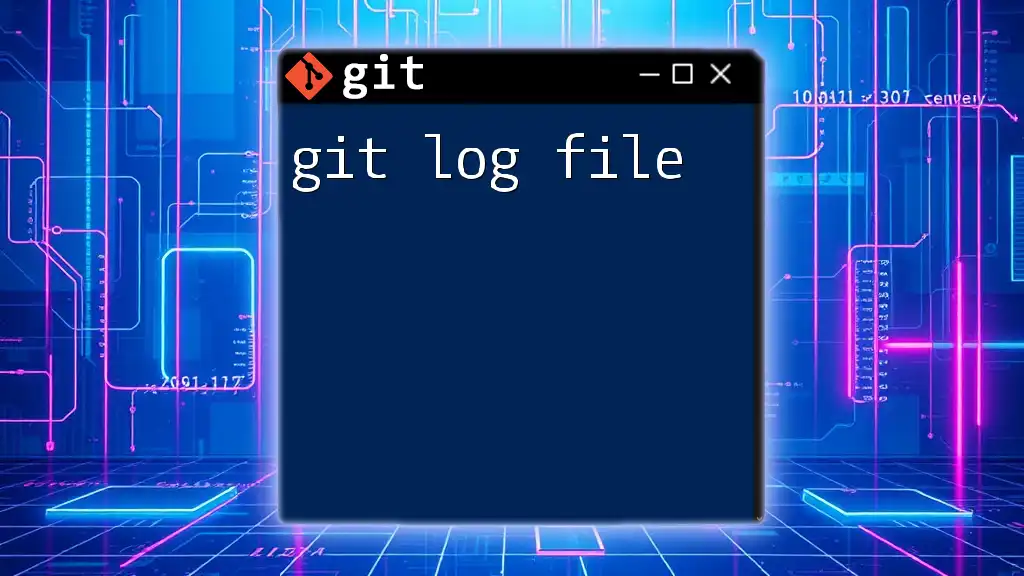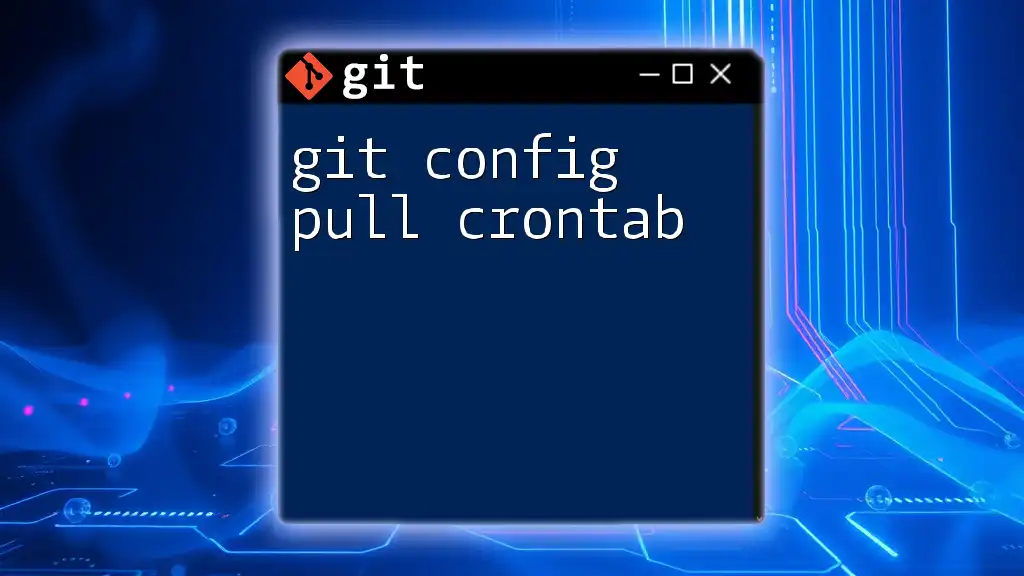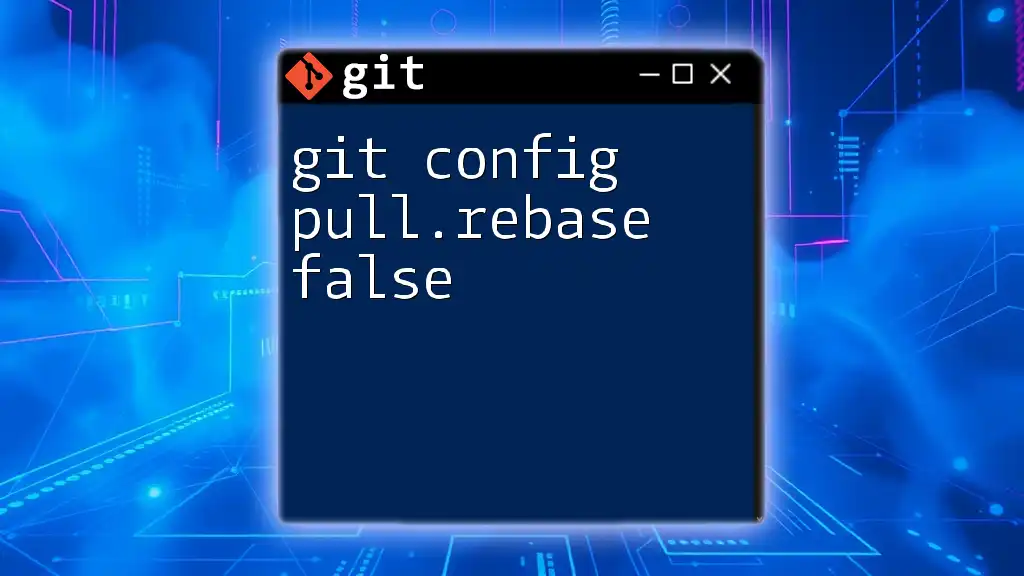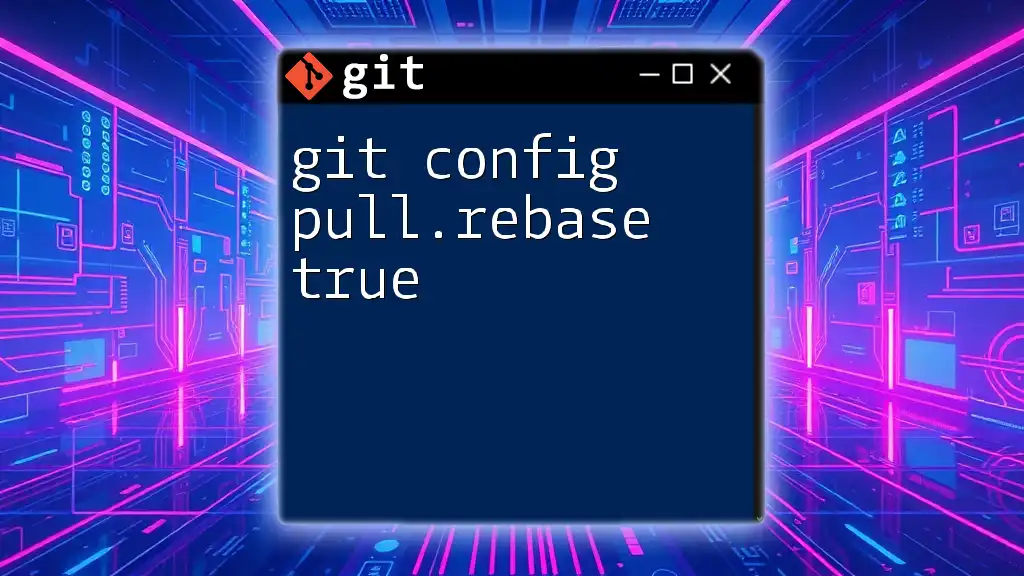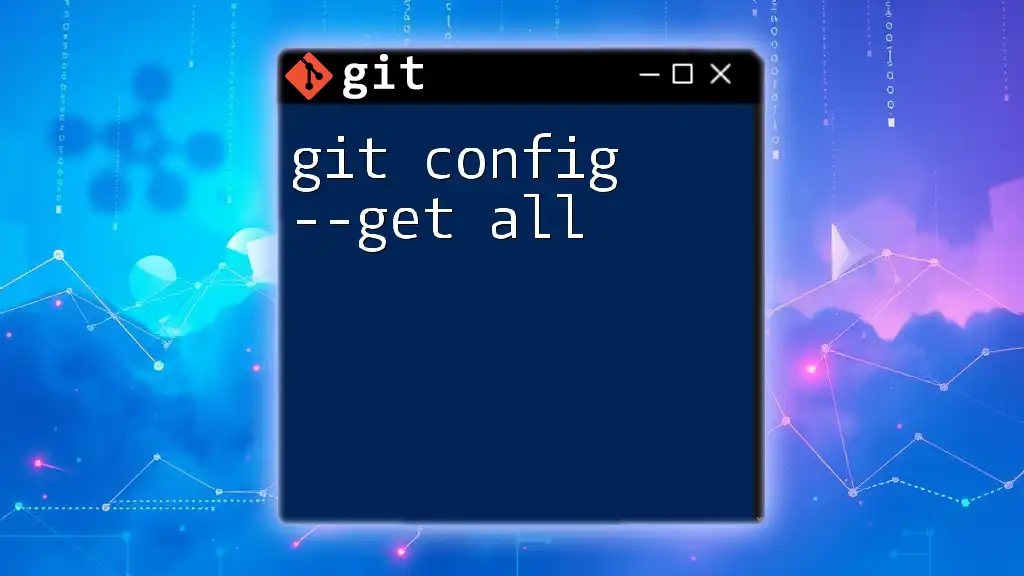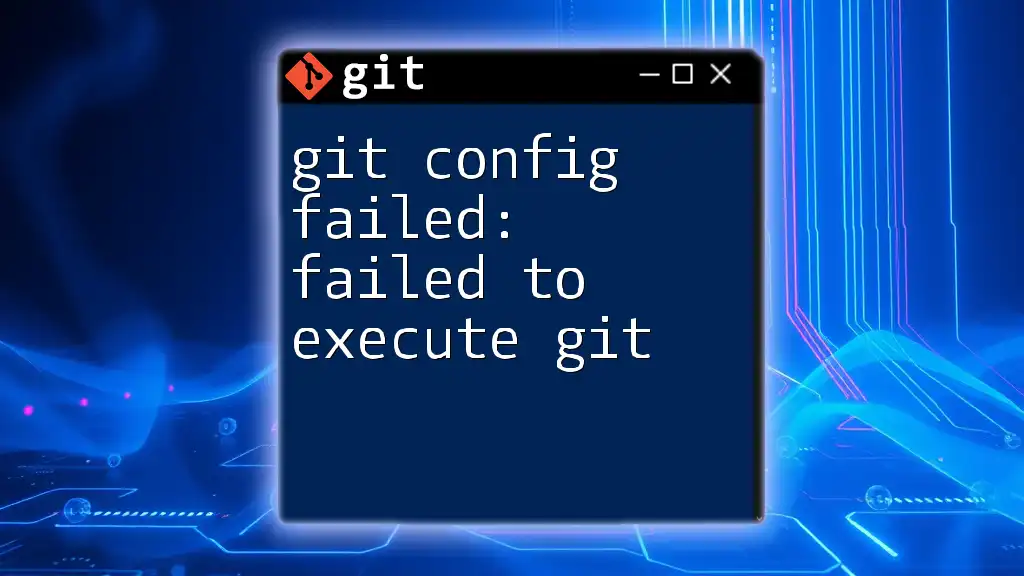A Git config file contains user information and repository settings, allowing customization of Git's behavior and configuration for both global and local contexts.
# Example of a .gitconfig file
[user]
name = Your Name
email = your.email@example.com
[core]
editor = vim
Understanding Git Config Files
What is a Git Config File?
A Git config file is a plain text file that allows users to customize the behavior of Git. It contains specific settings that inform Git how to behave in various circumstances. There are three key levels of configuration:
- System: Applies to every user on the machine and all their repositories.
- Global: Applies to the user and their repositories. This file is typically located in the user's home directory.
- Local: Applies only to a specific repository and is stored in the repository's `.git` directory.
The structure of the config hierarchy means that local settings can override global settings, and global settings can override system settings.
Structure of a Git Config File
The Git config file is organized into sections, each identified by a name enclosed in square brackets. Inside these sections, settings are defined as key-value pairs. For example, in the `[user]` section, you might find entries for `name` and `email`:
[user]
name = Your Name
email = your_email@example.com
This structure helps Git organize configurations logically, making it easier to manage various settings.
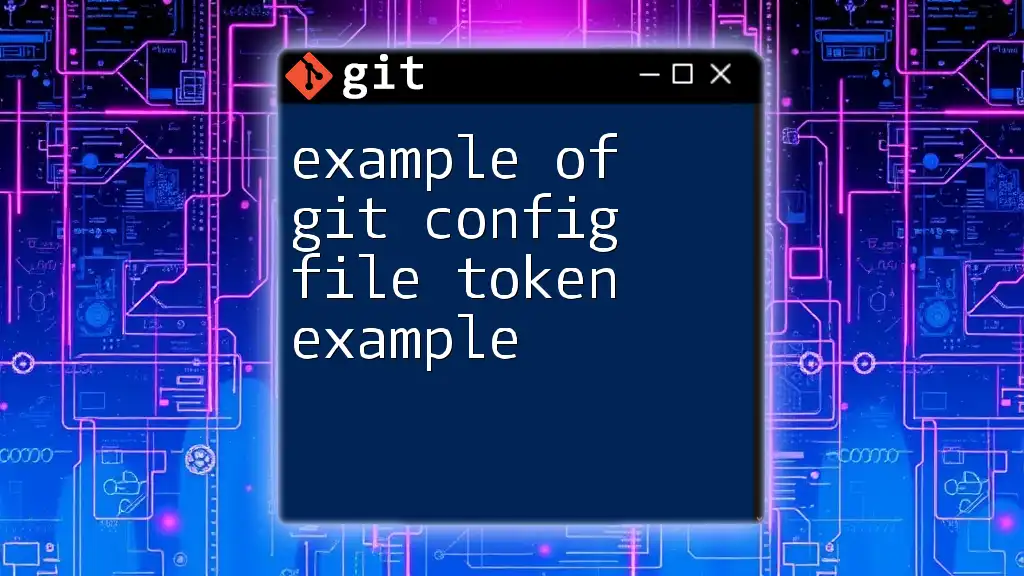
Accessing and Editing the Git Config File
Locating the Git Config File
Finding your Git config file is important for understanding your setup. Here's where you typically find them:
- System Config File: This is located at `/etc/gitconfig` on Unix systems or `C:\ProgramData\Git\config` on Windows.
- Global Config File: Typically found at `~/.gitconfig` on Unix systems or `C:\Users\Username\.gitconfig` on Windows.
- Local Config File: Resides in `/.git/config` within your project's directory.
Editing the Git Config File
To make changes to your Git configuration, you can use the `git config` command in the terminal. For instance, to set your user name globally, you would execute:
git config --global user.name "Your Name"
Similarly, you can set your email:
git config --global user.email "your_email@example.com"
These commands will modify the global config file to include your user information, which Git uses for commits.
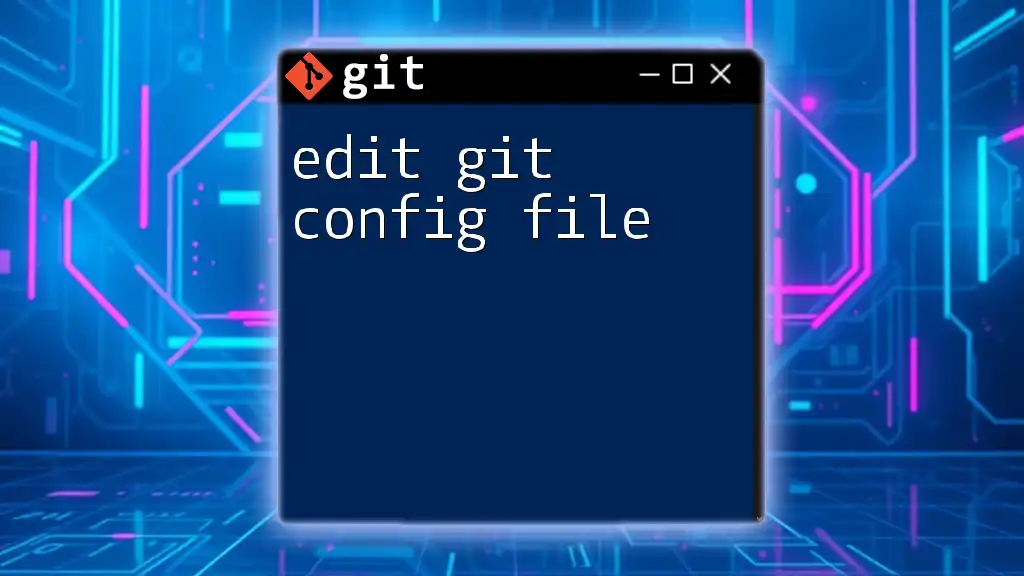
Common Git Config Settings and Examples
User Information
Setting User Name and Email
Configuring your user information is crucial as this gets associated with every commit you make. Here’s how you do it:
git config --global user.name "John Doe"
git config --global user.email "john.doe@example.com"
These entries provide Git the necessary details to identify you as the author of commits.
Default Editor
Setting a Default Text Editor
Git often requires you to enter commit messages or resolve merge conflicts. Setting a default editor streamlines this process. For example, if you prefer using Visual Studio Code:
git config --global core.editor "code --wait"
This command tells Git to launch VSCode whenever it needs to prompt for text input.
Color Settings
Enabling Color in Git Output
By enabling color output in Git, you significantly enhance readability, which can make identifying changes easier. To enable this, use:
git config --global color.ui auto
With this setting, commands like `git status` will show colored outputs, distinguishing modified files from untracked ones.
Alias Commands
Creating Shortcuts for Git Commands
Aliases are shortcuts for frequently used commands, saving time and reducing typing errors. You can set them up like this:
git config --global alias.co checkout
git config --global alias.br branch
Now, instead of typing `git checkout`, you can simply type `git co`, increasing your efficiency.
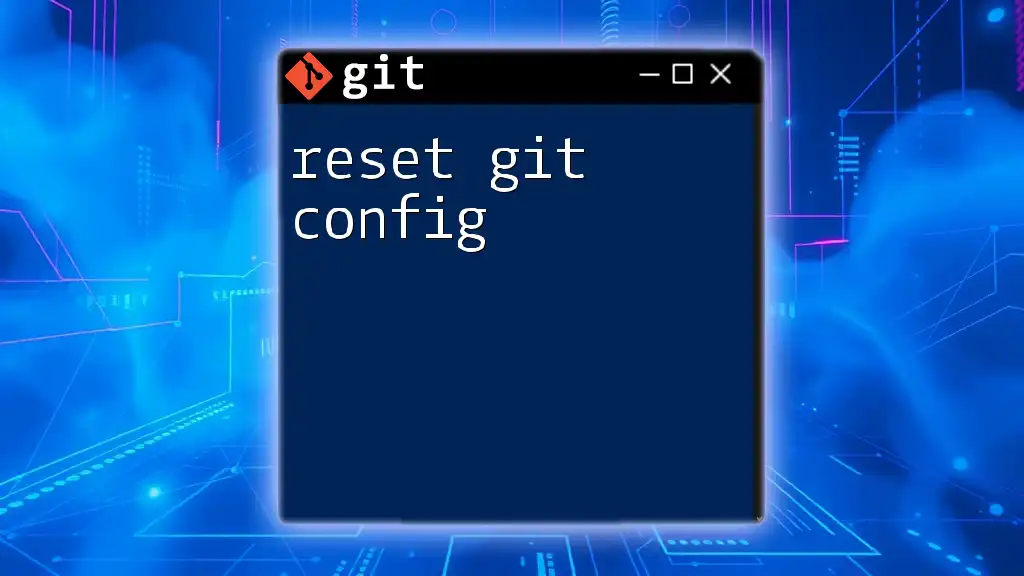
Advanced Git Configurations
Credential Helper
Setting Up Credential Caching
Managing credentials can be tedious. To cache your credentials for a period, which means you won’t have to re-enter them every time:
git config --global credential.helper cache
This command stores your credentials in memory for use by future Git commands, enhancing convenience without compromising security.
Merge and Diff Options
Customizing Merge Tools
When dealing with complex merges, having the right diff and merge tool can make a big difference. Say you prefer using `meld` for visual diffing:
git config --global merge.tool meld
This way, whenever a merge conflict arises, `meld` will be launched to help you resolve it with a GUI.
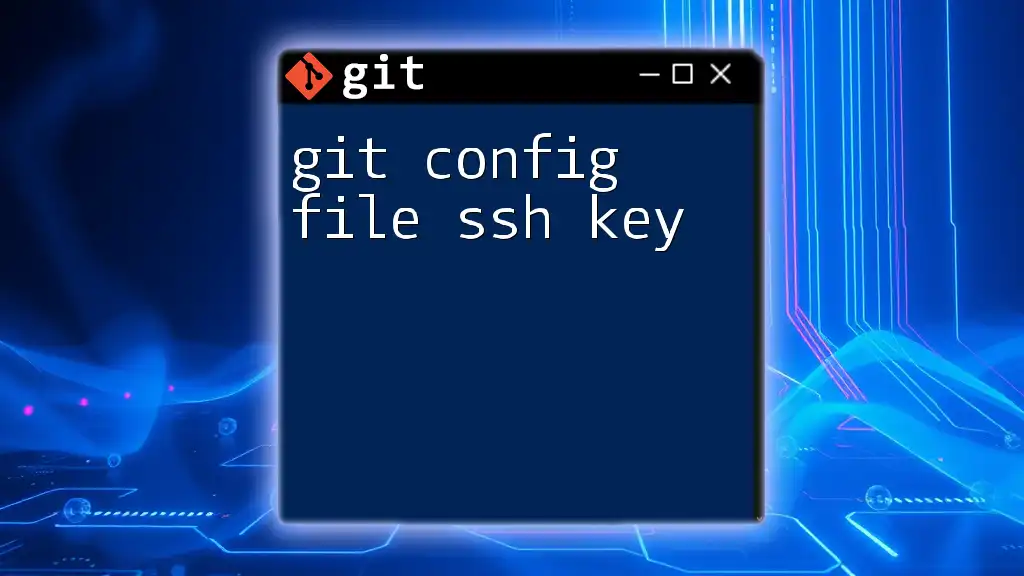
Viewing Your Git Configurations
How to List Configurations
To view all the configuration settings you currently have, simply run:
git config --list
This command displays a list of all configurations, along with their respective scopes (system, global, or local). Understanding these settings helps diagnose issues or optimize your environment.
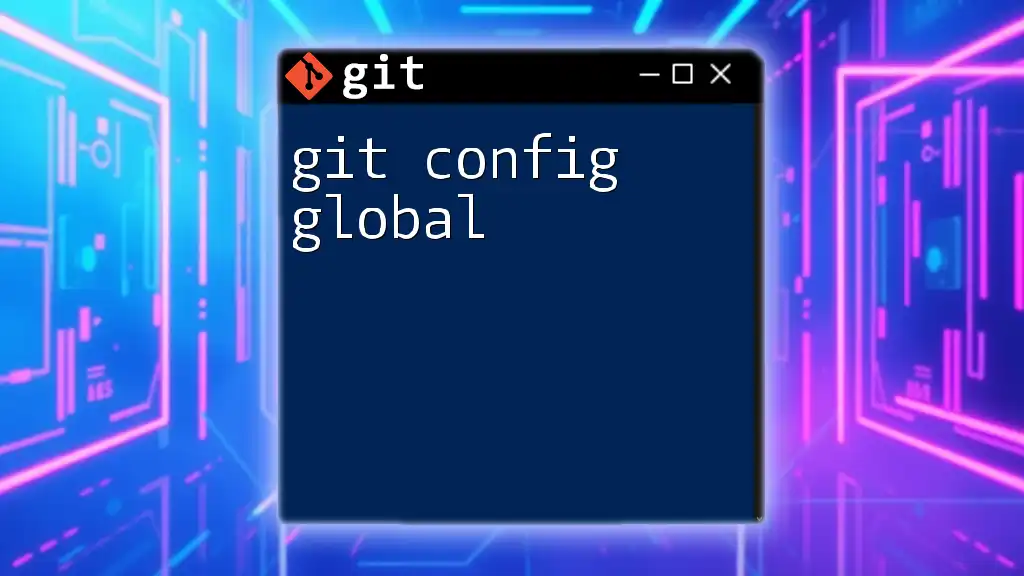
Troubleshooting Configuration Issues
Common Config Errors
Even simple mistakes in your config file can lead to operational headaches. Common issues include incorrect user information or ignoring configurations due to naming conventions.
For example, if you forget a section header or accidentally add a space, it may cause Git to ignore that setting.
Resetting Configurations
If you wish to revert back to the default settings, you can unset specific configurations. To remove the user’s name, for instance, you would use:
git config --global --unset user.name
This command cleans up your configuration and allows you to start fresh.
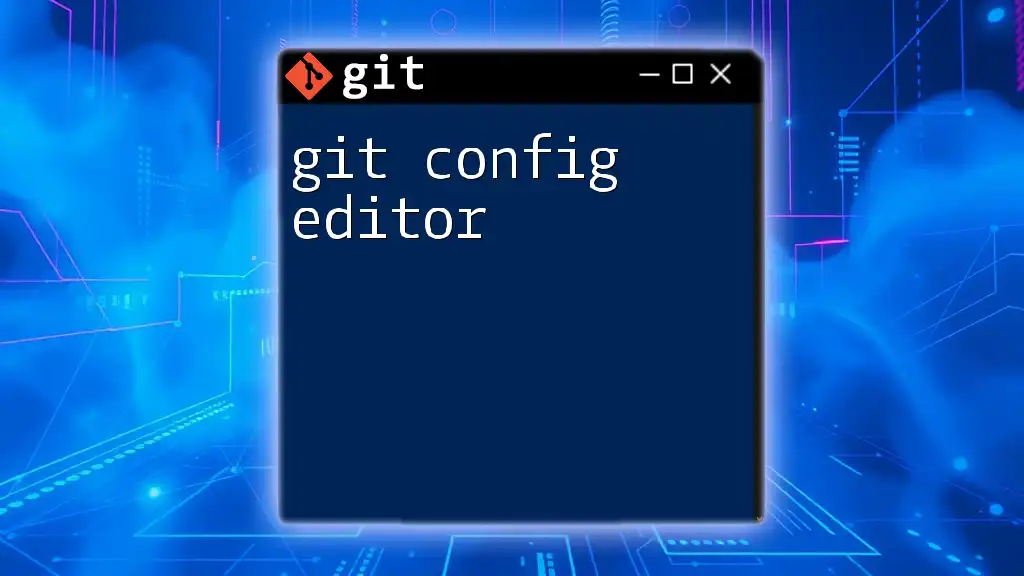
Conclusion
In conclusion, understanding the example of git config file is pivotal in customizing your Git experience and enhancing your productivity. From setting your user information to creating useful aliases, mastering the config file empowers you to tailor Git to meet your development needs. Experiment with different settings to find what works best, and explore various Git commands to deepen your mastery.
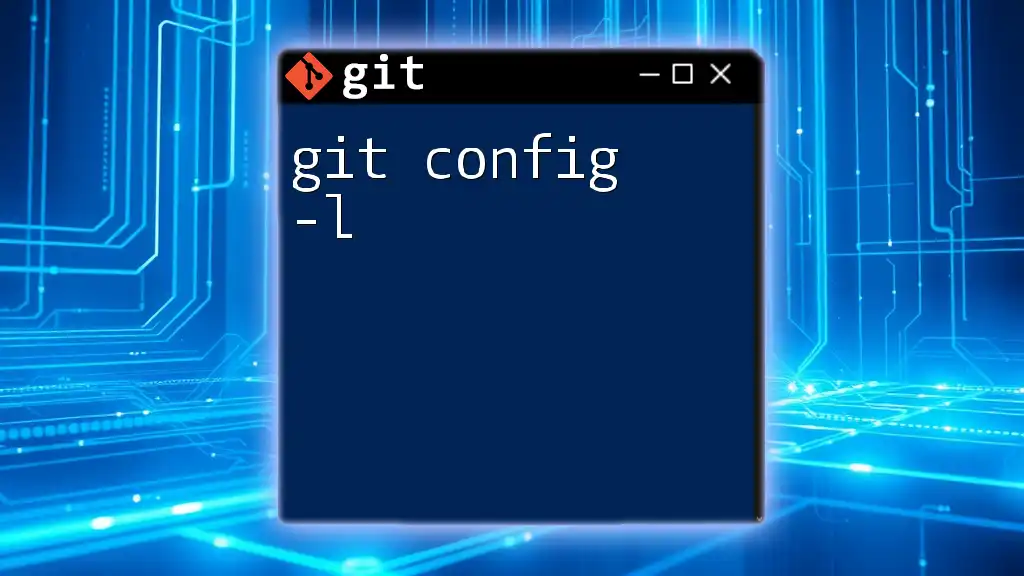
Call to Action
Stay updated with more insightful tips on Git commands by subscribing to our mailing list. Join us as we explore innovative ways to enhance your learning and usage of Git!